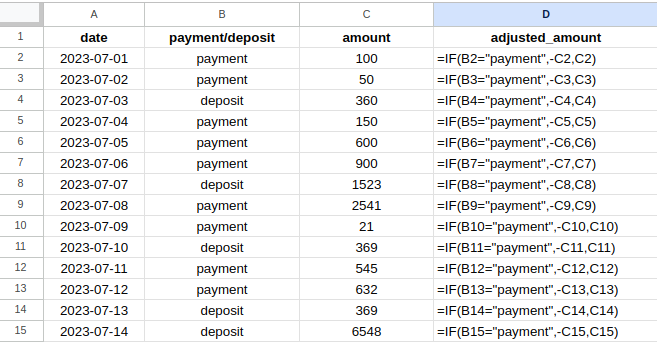How do I import bank transactions via CSV
In this article, we'll walk through the process of importing your bank and credit card transactions via *.CSV (text file).
Jump to a Section
1. Checking and Savings Accounts
2. Credit Cards
3. Templates
4. Special Use Cases (including JD Financial)
What about Plaid?
Our integration and partnership with Plaid does not change. Because some banks are not supported (or currently in process), this feature offers everyone the opportunity to quickly bring in transactions with their preferred bank or credit card.
Create your Account Register first before following the steps below. Learn more by visiting this knowledge base article.
Checking and Savings Accounts
1. Navigate to your Account Register and select the account you want to import transactions for. Click on the bank icon and select, Import Transactions File
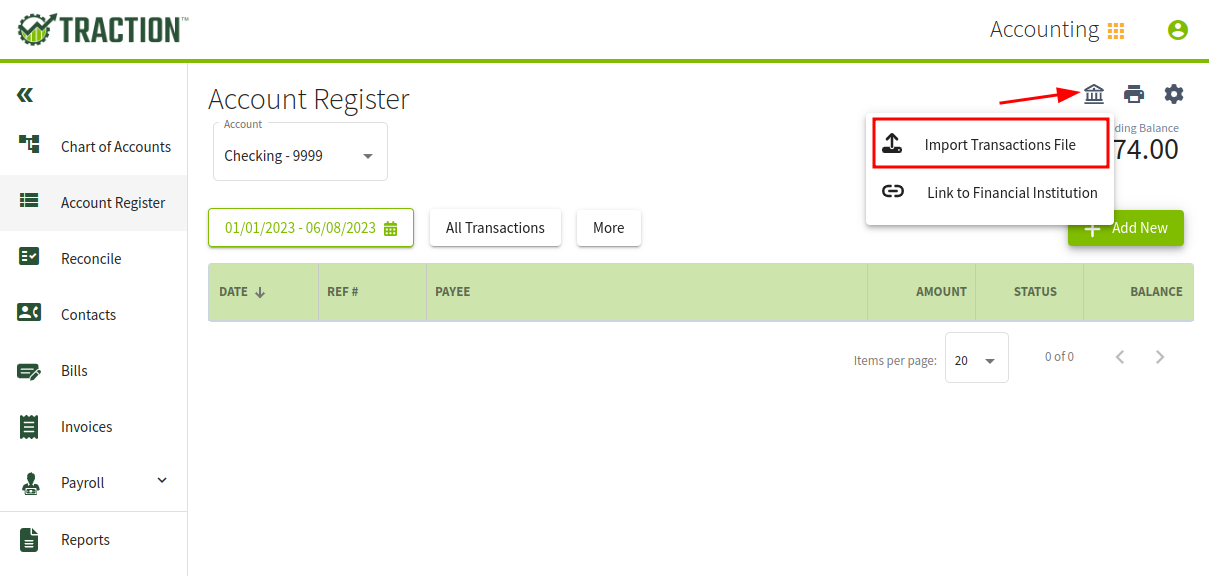
2. Next, select the CSV file that contains the transactions you want to import and click the Next button.
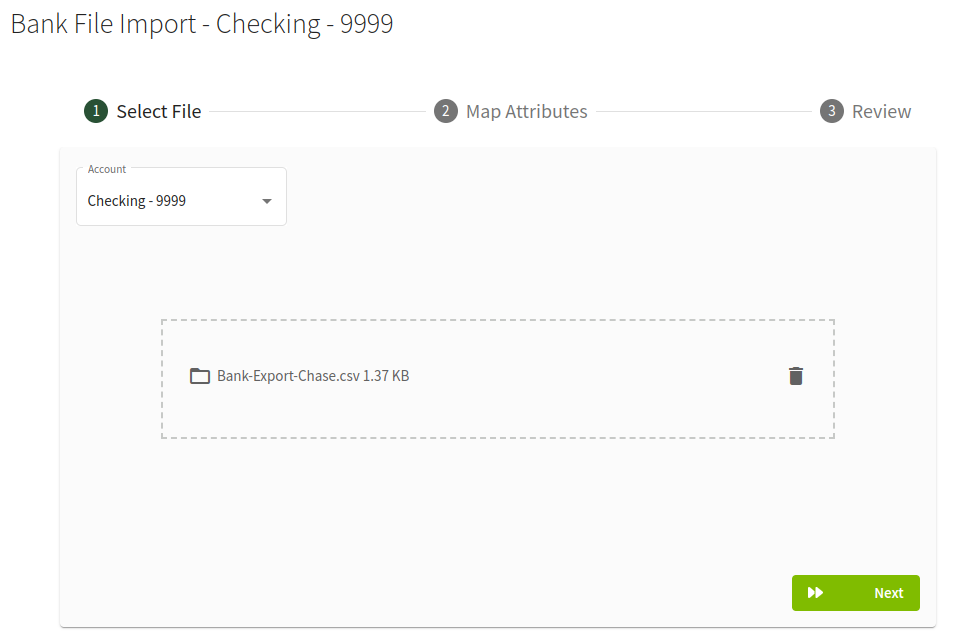
3. Match the corresponding Transaction Info to the Bank File Column. Once everything is matched, click Next.
📓 Some bank CSVs will have separate columns for debits (e.g. payments) and credits (e.g. deposits). In the example below, both are represented by the Amount column.
📓 If your CSV's first row is not the column headers, you will need to add them in your preferred CSV/Spreadsheet application.
⚠️ If these headers are not included, the first row of information will be used as the column header and subsequently not imported.
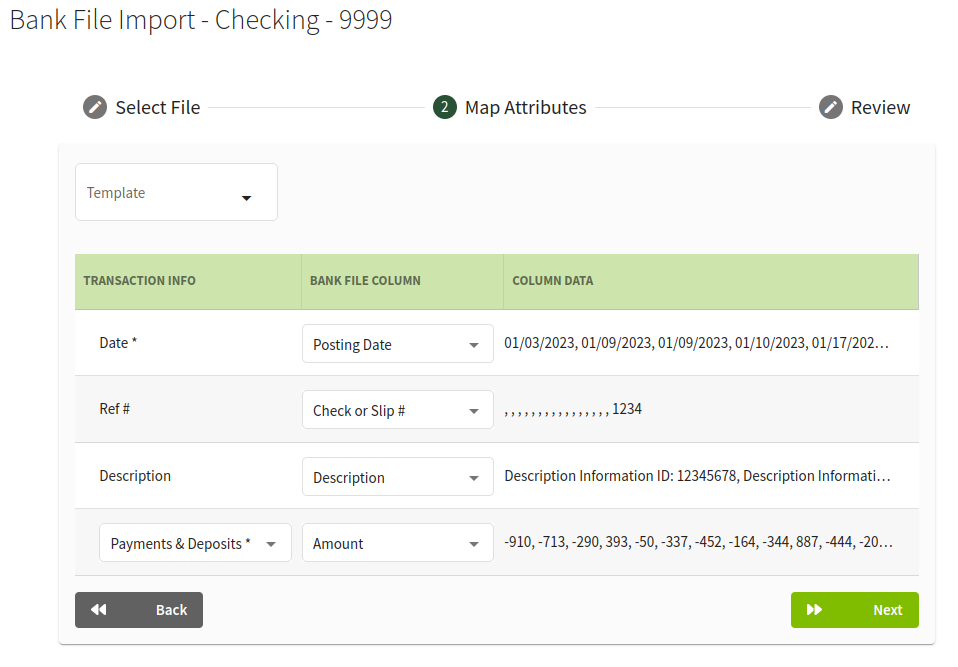
4. Review the transactions to make sure your mapping and data are correct. You also have the ability to reverse the amounts if needed.
In most cases, the amounts will not need to be reversed. Depending on your financial institution (e.g. John Deere Multi-Use Accounts), you may need to check this option.
The Review page will also display the total number of transactions that will be imported. If there is a discrepancy between the number of transactions in your file and the number displayed here, that means some rows were skipped due to invalid data (e.g. missing date or amount). Please review your original CSV file and proceed accordingly.
⚠️ The CSV Import cannot be undone. Please be careful before proceeding and take time to review the list of transactions that will be imported.
If everything looks good, click Import. If you need to make modifications, click Back.
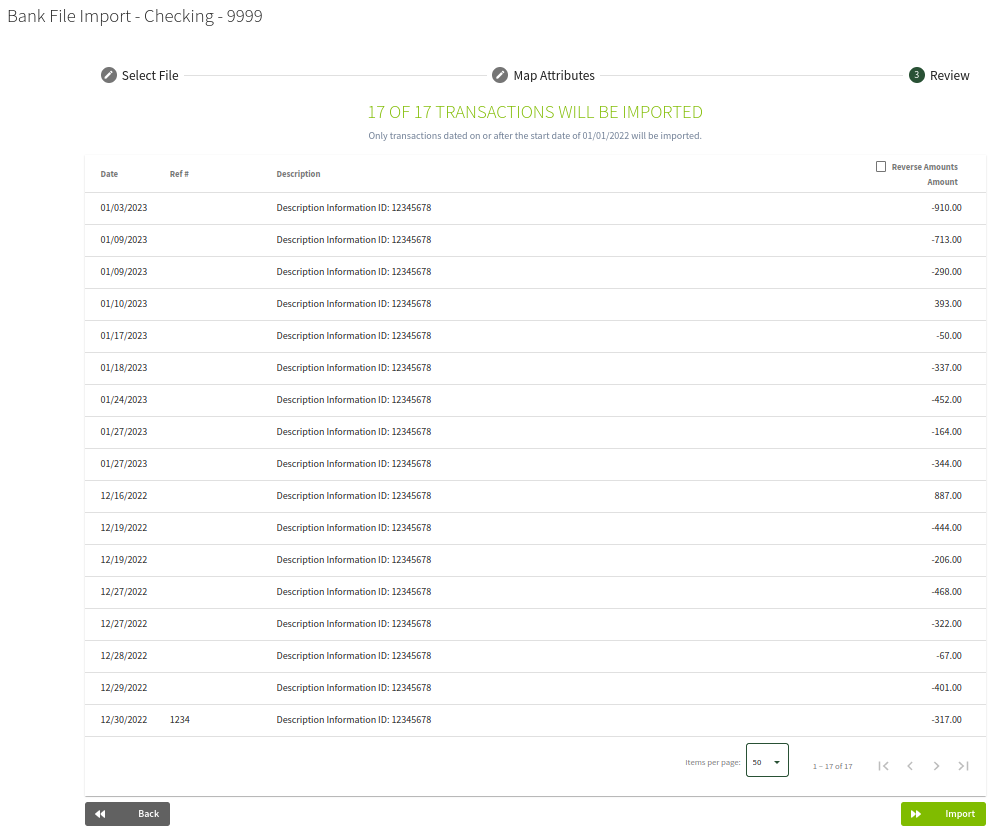
And that's it. All of the transactions listed will now be imported in your Account Register. If you already had manual transactions that matched the ones being imported, you will be greeted with the Matching Transaction screen.
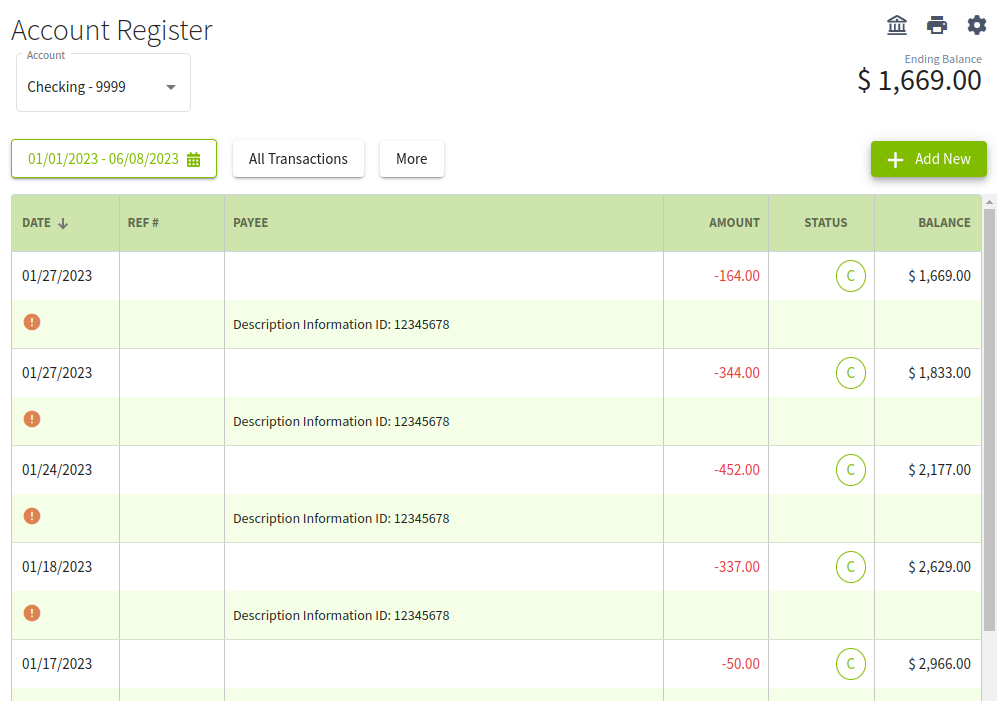
Credit Cards
The process is the same for credit cards as it is for checking and savings accounts.
⚠️ One important item to note is that you will need to make sure that when you are reviewing the transactions, that charges are positive and payments are negative. If you need to reverse the transactions, simply check the Reverse Amounts option.
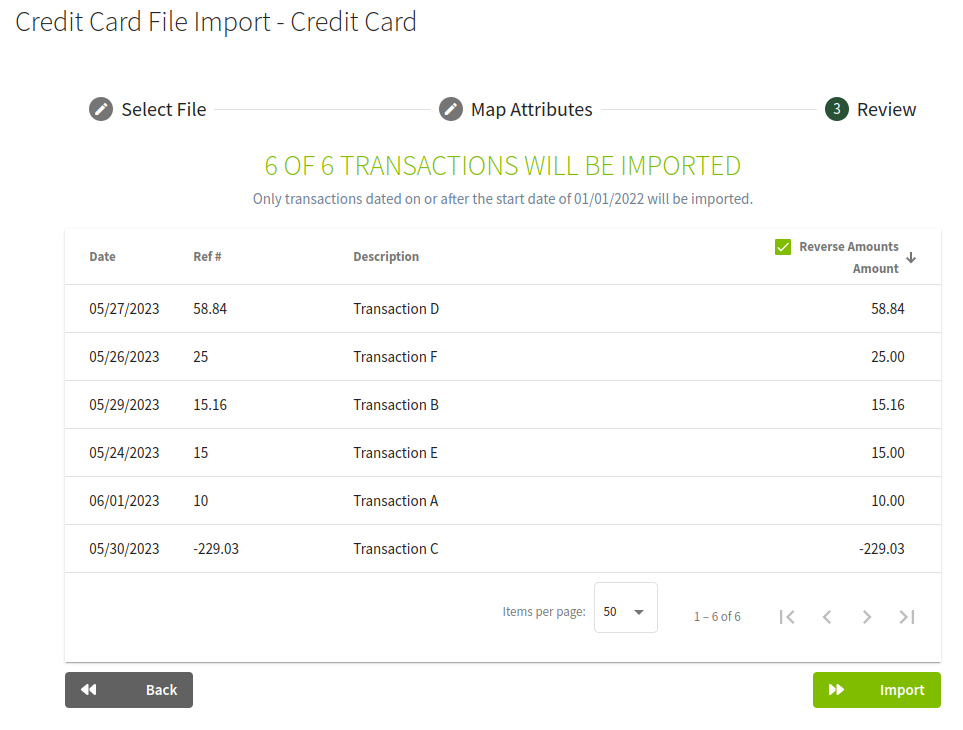
Templates
To save you time on your next import, you can create a template for your CSV. Simply match the columns and then create a new template following the steps below.
1. Match the corresponding Transaction Info to the Bank File Column. Once everything is matched, click Next.
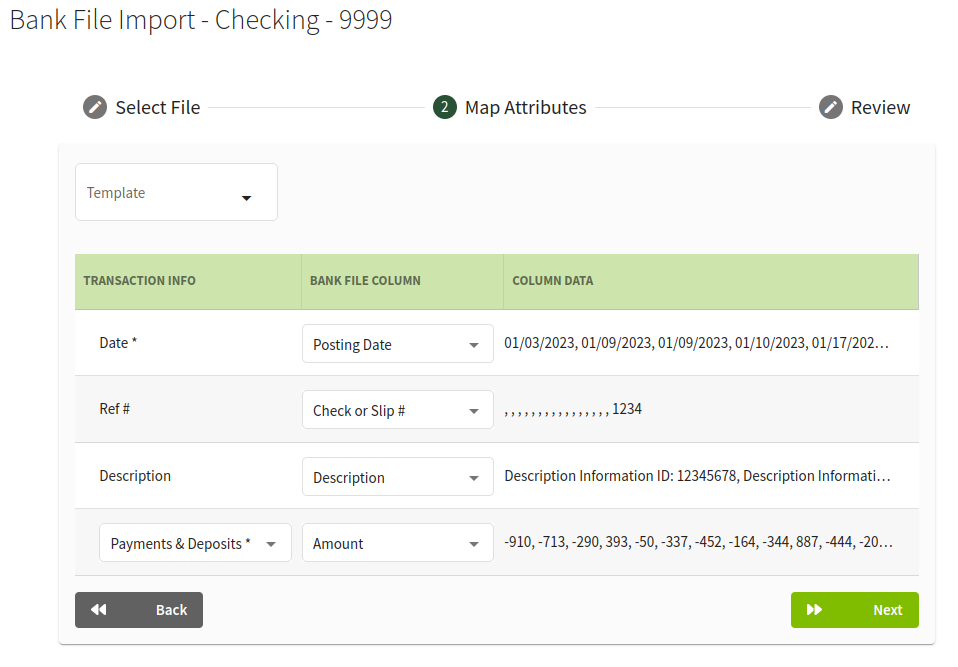
2. Click on the Template selector and choose +New
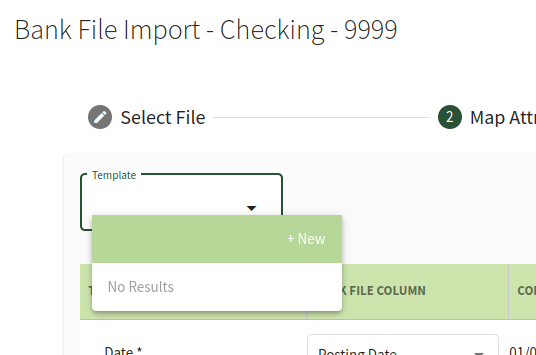
3. Give your New Import Template a name and then click Save
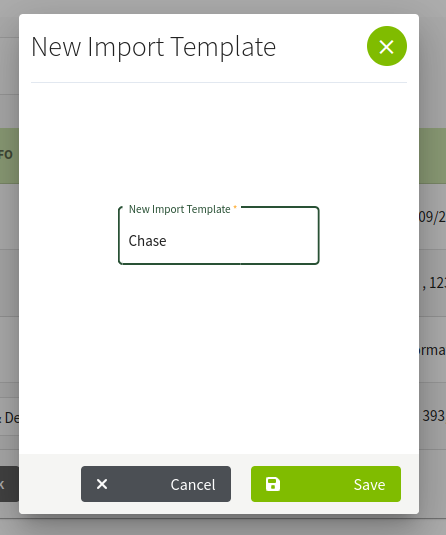
Now you're all set to use the template for your next CSV import.
Special Use Cases
John Deere Financial (Multi-Use Accounts)
If you are bringing in transactions for a John Deere Financial account, you will need to make sure you have setup the account as a credit card and then reverse the amounts when you are importing the transactions.
Amount Classification and Value in Two Separate Columns
If you have an export that designates the payment / deposit in one column and the amount in another, you can update the amount with the appropriate value (e.g. negative for payments), using a formula in your spreadsheet program.
=IF(B2="payment",-C2,C2)
Here is an example of a spreadsheet with the formula in Column D: