How do I connect banks or credit cards to my Traction account via Plaid?
This article explains how to connect your online bank and credit card accounts so that transactions flow into your Traction account automatically. This connection is optional.
ℹ️ You can also import your financial transactions via CSV.
This connection is optional.
If you cannot find your bank or are having issues connecting to your account, please contact our Traction Success Team: 1-888-466-6080, success@tractionag.com, or through the Chat feature in our application.
1. To start, click on Connect your banks (step 2), followed by the orange button below.
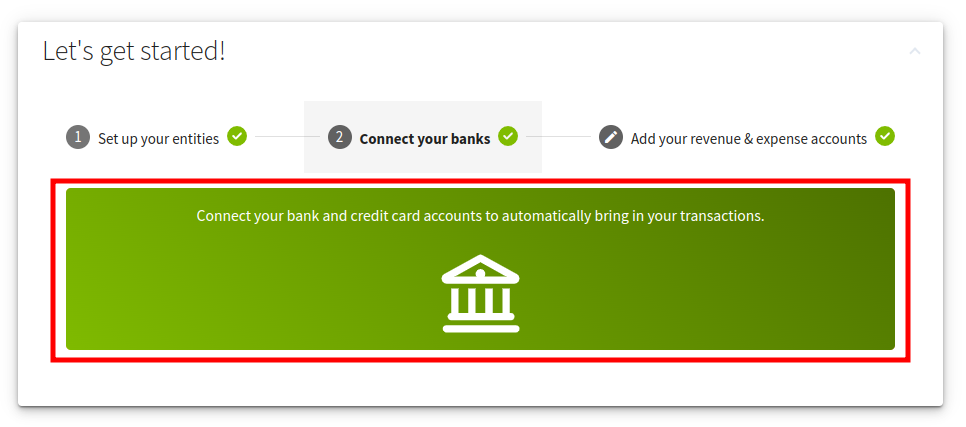
2. We use a service called Plaid to connect your bank with Traction. Plaid is secured with end-to-end encryption and your credentials are never accessible to Traction.
To proceed, click the Continue button.
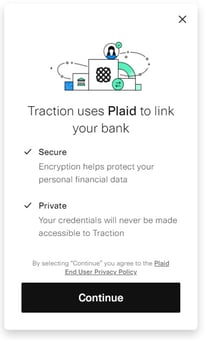
📝 Entering Your Phone Number for Plaid
If this is your second bank connection, you may need a prompt to enter your phone number when connecting. You can continue with the setup, however, it is not required. You can instead click the Maybe later near the bottom.
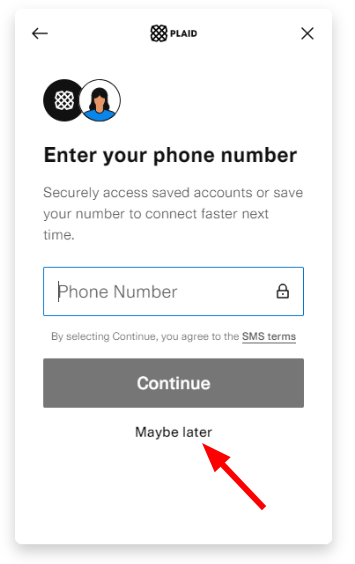
3. Search for your bank by typing its name in the Search box and then click on your bank's name.
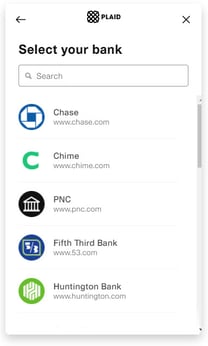
4. You will need to enter the same credentials you use to access your online banking account. Click Submit to continue.
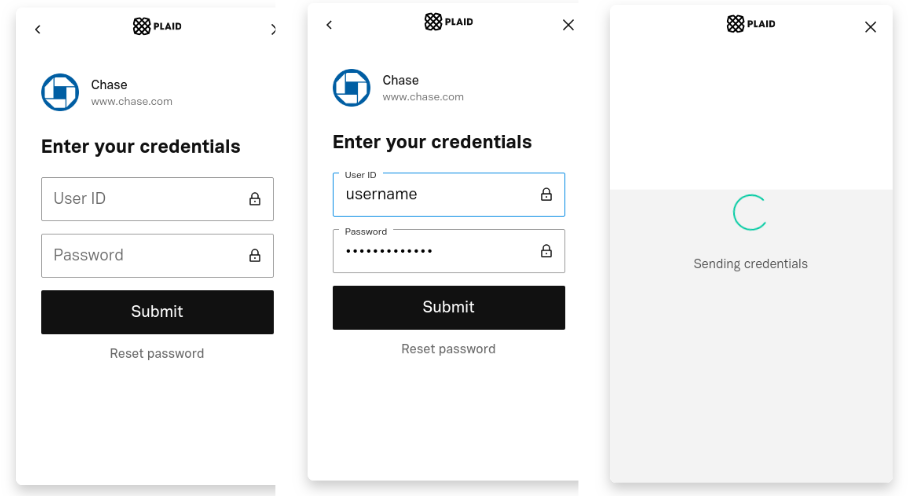
5. Plaid will connect with your bank and then ask you to verify you account via e-mail, phone, or text. Select the method you prefer and then click Continue. In our example, we used our e-mail.
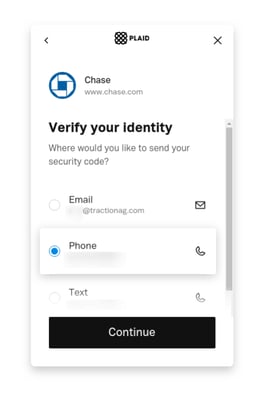
6. Once you receive the verification code, enter it into the Code text box, followed by Submit.
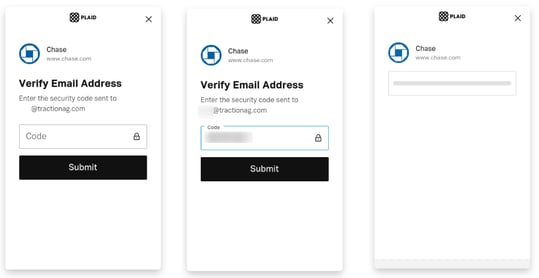
7. Plaid will finish the connection and if everything went through correctly, you will now see the Connect Account screen.
From the Connect to drop down select a bank account from your Chart of Account. If you need to create a new one, click the (+) button to create a new one.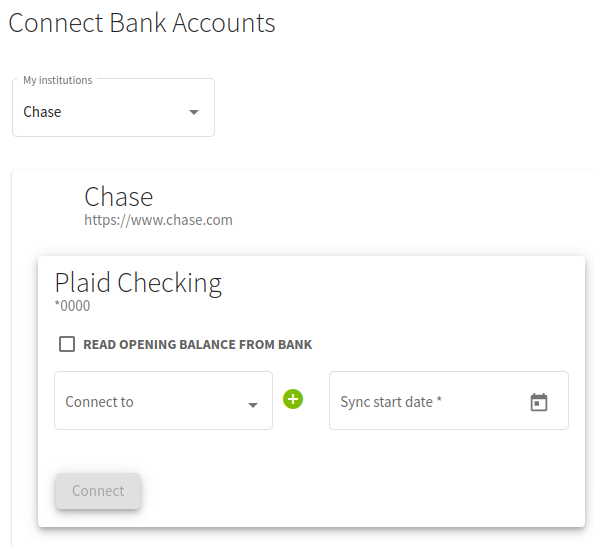
8. In our example, we have a posting checking account that we want to name TOTAL BUS CHK, it has an opening balance of $1,342.00, with a description of Main Checking Account. Once you have yours setup the way you want it, click the Save & Close button. If you wish to cancel, click the Cancel button.
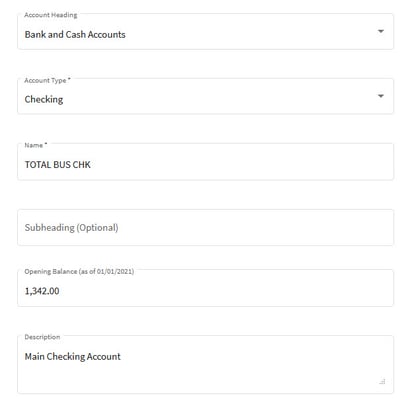
9. You will now see the name of the account you selected or created. Before connecting, determine if you would like to save the opening balance as of January 1st of the current year. If not, update the Sync start date to the date of your choosing.
Once you have everything setup, click the Connect button.
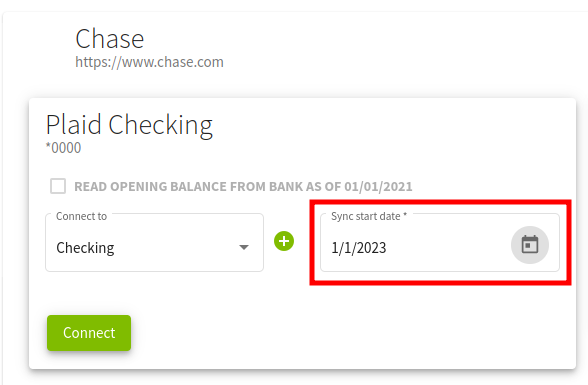
10. If successful you will now have a Disconnect button. Your banking account is now synced and connected.
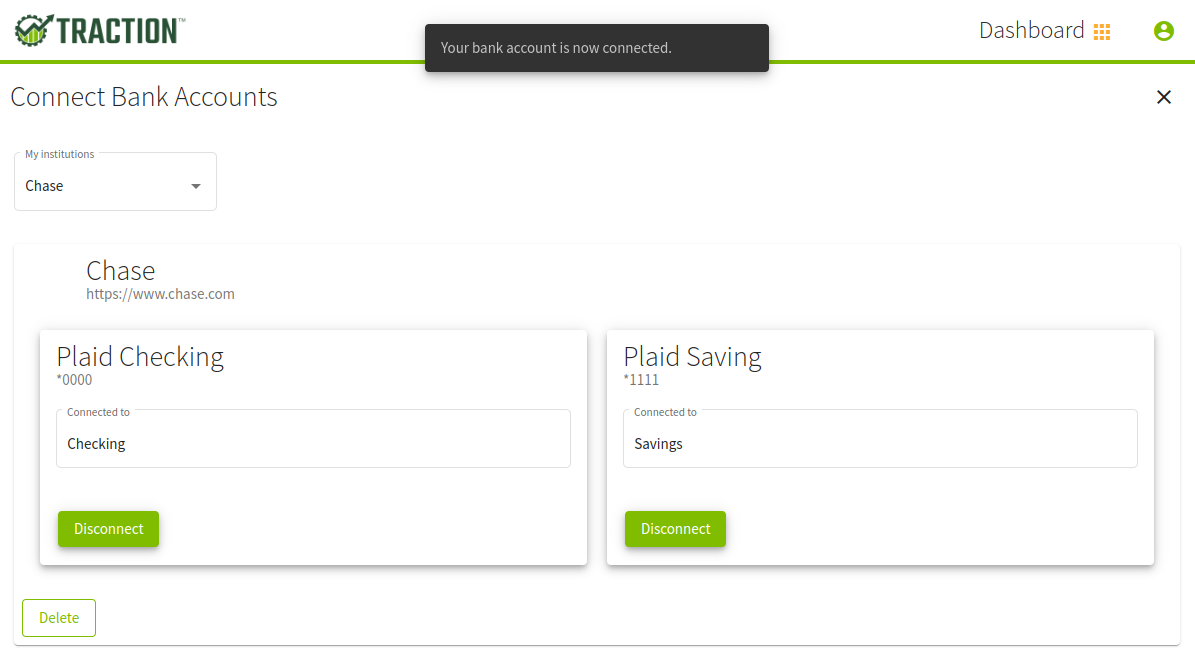
11. To bring in new synced bank transactions, click on the Account Register and select your synced bank account. Click on the refresh button![]() to the left of the printer icon to sync your transactions. This will bring in all transactions for all accounts connected to Traction.
to the left of the printer icon to sync your transactions. This will bring in all transactions for all accounts connected to Traction.
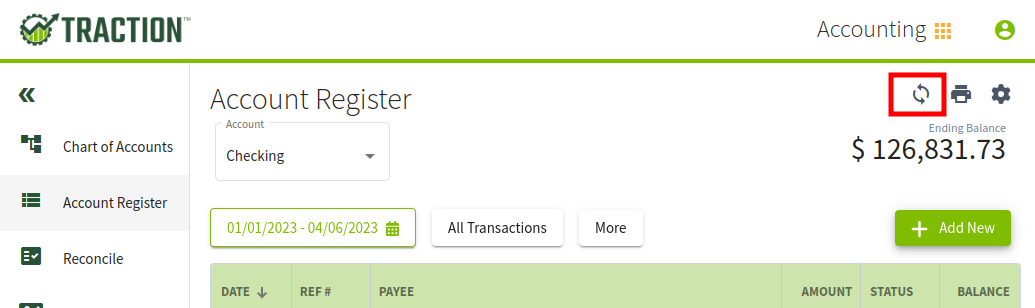
Note: Each time you login to Traction you will have to do this to update your transaction.