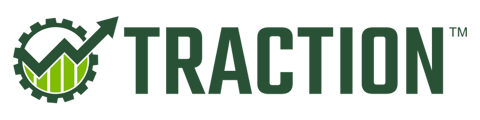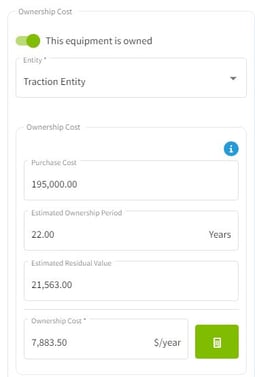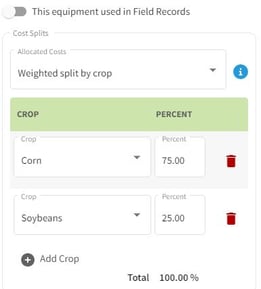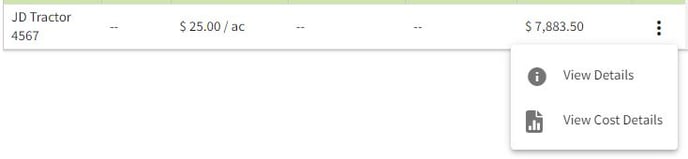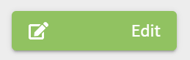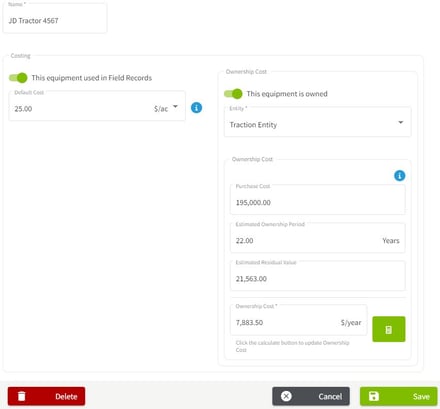This article explains how to add a piece of equipment, including ownership costs and distribution of allocated expenses, as well as delete or inactivate equipment.
Adding a piece of equipment with default costs requires Basic Operations
Adding ownership costs and splits for allocated expenses requires Basic Accounting, Advanced Accounting, and Basic Operations (Pro Package).
Related article: How do I add equipment accounts in the Chart of Accounts?
|
1. Using the navigation menu on the left of your screen, open the Resources menu and select Equipment |

|
| 2. Click on the + New Equipment button in the top right corner. |

|
|
3. Enter the equipment Name and Operation Cost, if you are using the equipment for field records. Click on the toggle next to This equipment is owned to calculate the Ownership Cost for that piece of equipment. Fill in the information in the Ownership Cost section and click on the calculator icon to calculate the Ownership Cost/year. Next, click Save & Close. The ownership cost does not, however, show in your Chart of Accounts. If you would like to add more equipment from this screen, click on the arrow to the right of Save & Close and select Save & New. The equipment has been added to the Equipment screen. |
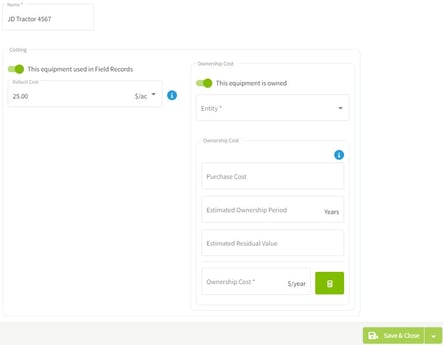
|
|
4. Method 1: Applying costs from field records. Select the toggle This equipment used in Field Records to assign a cost per acre from field records only. |
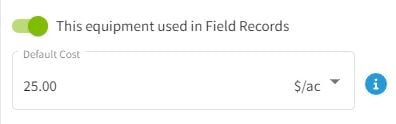
|
|
5. Method 2: Applying costs split by field area. Deselect the toggle This equipment used in Field Records to allocate costs split between all crop zones. The other option is to have a weighted split by crop. |
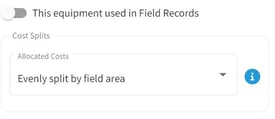
|
|
6. Click on the three dots at the right of the row to View Details or View Cost Details. Equipment Details screen where you can click on Edit. Changes can be made and Saved or you can Delete the equipment. |
|
Deleting Equipment
Equipment that has not been used in field records or has not had expense allocations tied to it can be deleted rather than inactivated.
Expand the Resources tab and click on Equipment

Within the Equipment page click on the three dots to the right of the desired equipment and click on View Details 
Within the Equipment Details page click on Edit located at the bottom right hand side of the page

Locate the Delete button at the bottom left hand side of the screen and click on it. You will be prompted to answer Yes or No to ensure you want to delete this piece of Equipment.

The page will refresh taking you back to the Main Equipment page with a notice on top indicating the piece of Equipment has been deleted successfully.

Inactivating Equipment
Within the Equipment page, click on the three dots to the right of the desired equipment you wish to inactivate and select View Details

Within the Equipment Details page click on edit in the bottom right hand side of the screen
Click on the Inactivate button located at the bottom left hand side of the screen
A message will appear at the top of the screen indicating that the equipment was successfully inactivated. You will also see that you have the option to click Activate if you wish to activate this piece of Equipment again.
If you wish to view the Equipment that has been marked as inactive click on the checkbox next to Show Inactive. Inactivated Equipment will show a * symbol in the front of the name.