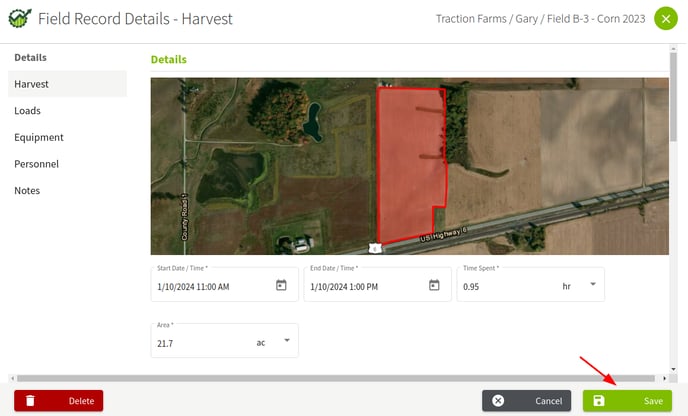How do I enter and edit harvest field records with storage locations?
This article explains how to enter and edit harvest field records with storage locations in Traction.
You can also create Harvest Records in bulk by using the Loads feature. Learn more in our KB article.
1. Click on the Dashboard and select Field Ops. Next, select Field Records in the menu at the left of the screen. Click on the + New Record button.
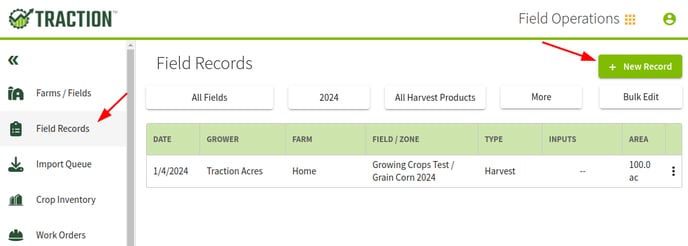
2. Select Harvest to enter a new record.
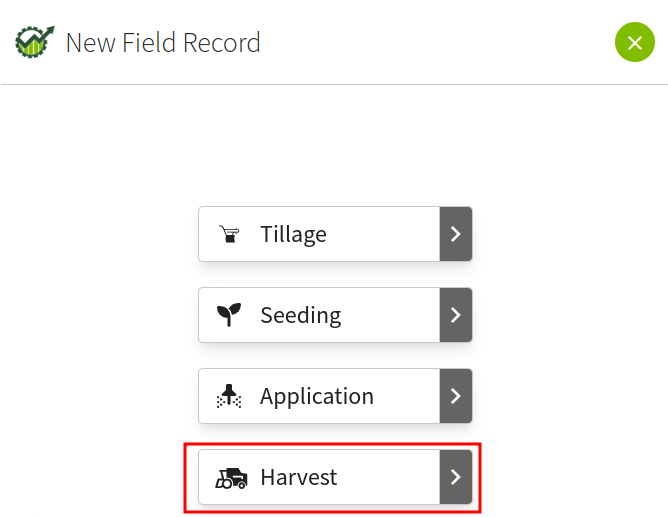
3. Select the Crop Zones/Field(s) you want to harvest and click on the Next button.
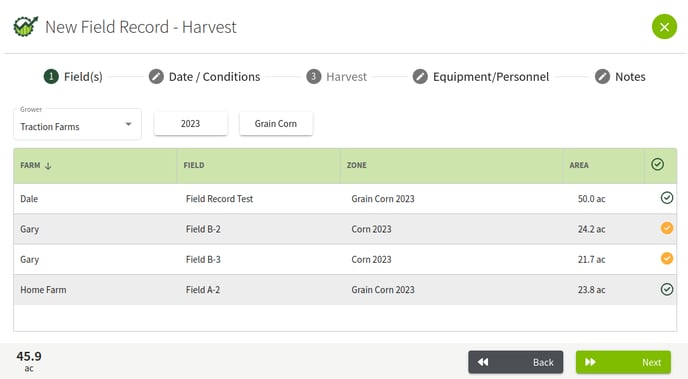
4. Complete the Date/Conditions table and click Next. Note: the Temperature, Wind Speed, and Wind Direction are not required.
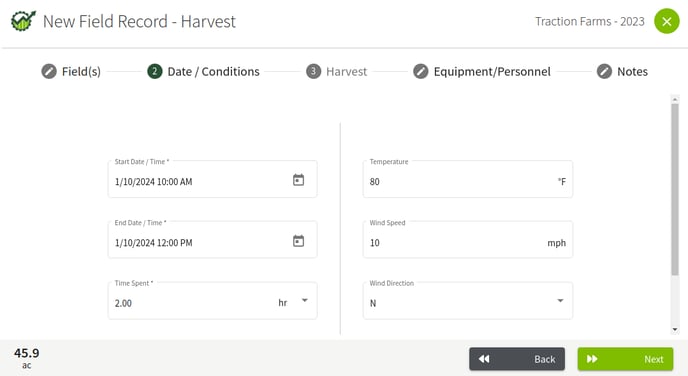
5. Fill in the Average Yield, Total Dry Yield, and Unit Price for the harvested crop. To automatically distribute the loads based on acreage, click Auto Create Loads.
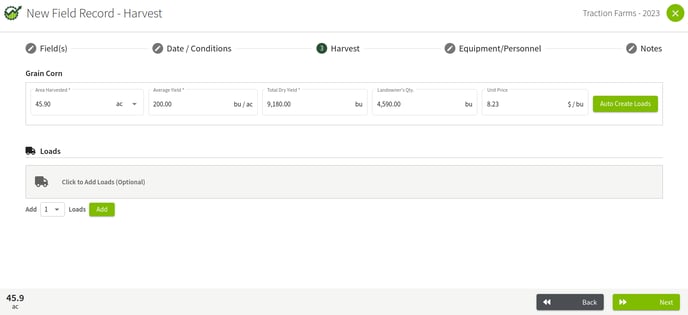
6. The new loads will be created based on the fields you selected. Now you can fine tune the loads with additional information such as Date, ID, Storage Location, Net Wet (lbs), Moisture %, Foreign Matter %, Final Dry (bu), and more. The full details are located in our Loads KB article.
Storage Locations are optional: You do not have to select a storage location. You can leave it blank and it will be put in an Unassigned bin for that crop.
Add the Net Price to each load and your average price will be calculated for the Harvest record.
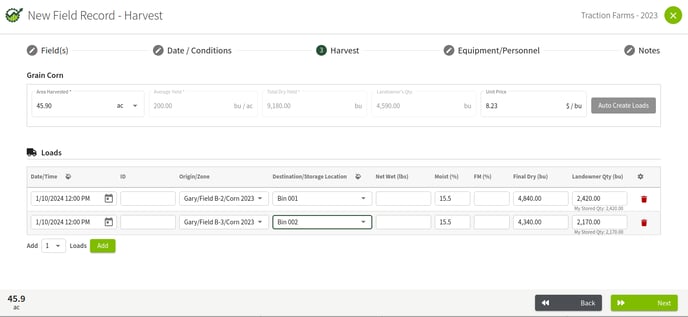
7. Enter any Equipment or Personnel for this record and click on the Next button. Add any Notes and click on the Save & Close button.
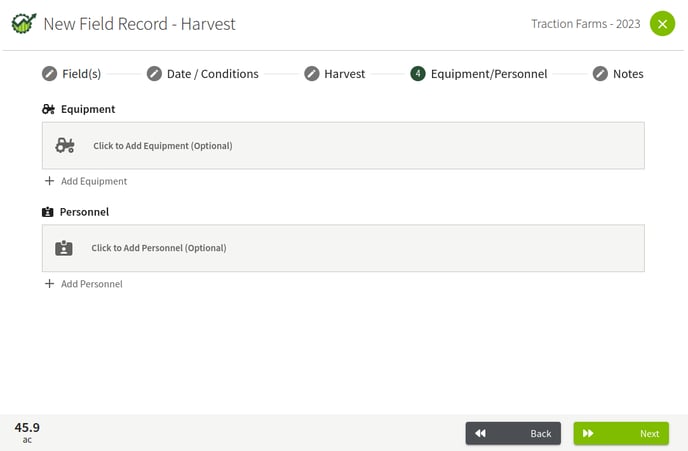
8. The record has been recorded in the Field Record section. Click on the three dots to the left of the record to view the transaction details.
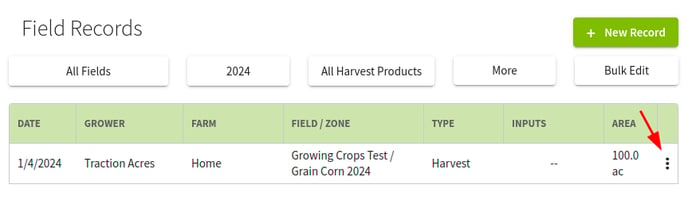
Click on the Edit button to make any changes to the record.
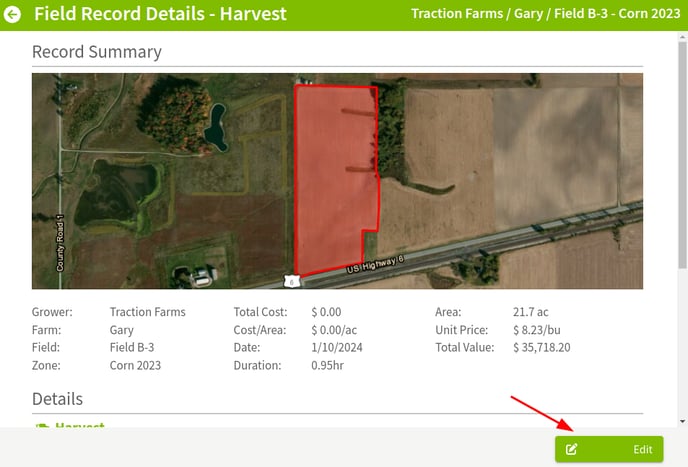
The record can be edited or deleted. Once you have made any changes click on the Save button.