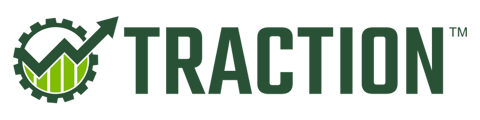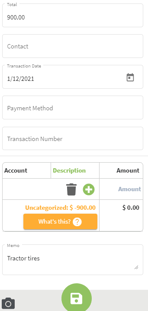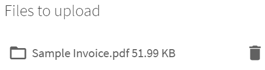How do I take a picture of a receipt and tag it to a transaction using my phone?
This article explains how to use your camera phone to take a picture of a receipt and start a manual transaction using your phone.
Note: The Traction web application works on all devices connected to the internet. No special app is required to install on your phone to make this feature work.
Traction Mobile app is now available on the App Store and Google Play.

| 1. Push the |
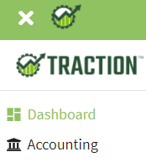 |
| 2. Select Account Register. | 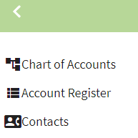 |
| 3. Select the Account that you want to use for this transaction. Next, push the |
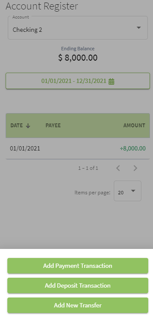 |
| 4. Fill-in the Total and the Contact or Memo. Next, push the |
|
| 5. The final step is to hit the save button. |
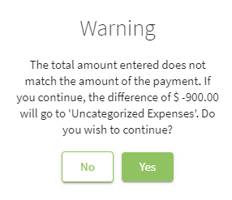 |
| 6. The transaction will have an ! in the Account Register until all of the details are entered. | 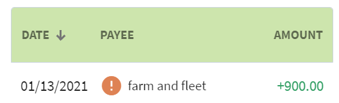 |