How do you Reconcile Accounts in Traction?
This article will demonstrate how to Reconcile an account in Traction.
Jump to Section
2. Updating Entity Start and End Date to Show Previous Year's Transactions
Tip: Before reconciling, you will want to make sure that your Beginning Balance matches what was in your previous accounting system (or checkbook) as of the end of the previous year.
If you need to reconcile transactions from the previous year and they are not showing in the reconciliation tool, verify that the transactions are not already set as reconciled (R) and that your entity date includes the same year. You can learn more about updating this here: Updating Entity Start and End Date to Show Previous Year's Transactions
Reconcile Process
1. Using the navigation menu on the left hand side, open the Accounting section. Select Reconcile.

2. Select the desired account from the drop-down menu. Next, fill in the Ending Balance and Ending Date for the account being reconciled. When all of the information is entered click on the Start Reconciling button.
🚨 If you are reconciling a Credit Card account, the balance needs to be entered as negative number.

3. If you have entered the incorrect information, click on the Edit Info button in the top right corner. This will take you back to the Reconcile an Account screen where you can edit your information. The option to Save For Later or Close Without Saving is in the top right of your screen. The transactions can be sorted to show All or just Payments or Deposits. The check marks for transactions indicates that they are cleared. There is also an option to View Summary to see any outstanding payments or deposits.

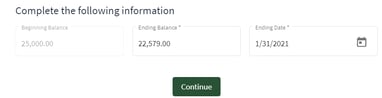
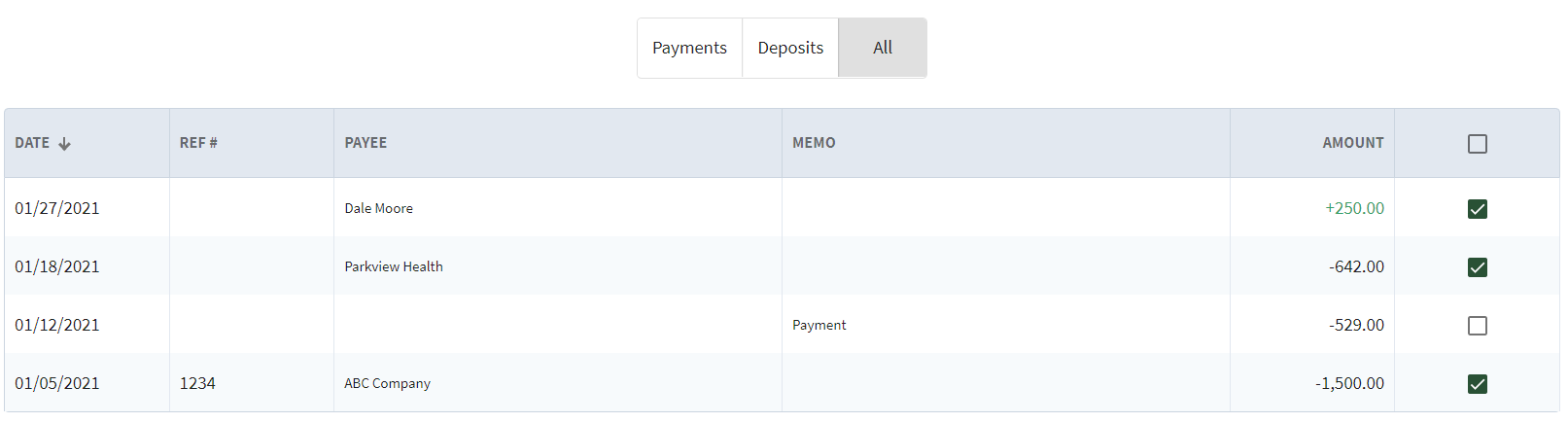
4. Once all of the transactions are checked, the button in the right corner changes to Complete Reconciliation. After you have finished going through your transactions, click on the Complete Reconciliation button. If you are in balance, then a window will appear telling you that your account is reconciled. Click on the You can find a summary of the reconciliation here to see the details and print if desired. Once you have reconciled this month, your ending balance is recorded as your beginning balance in the Reconcile an Account screen.
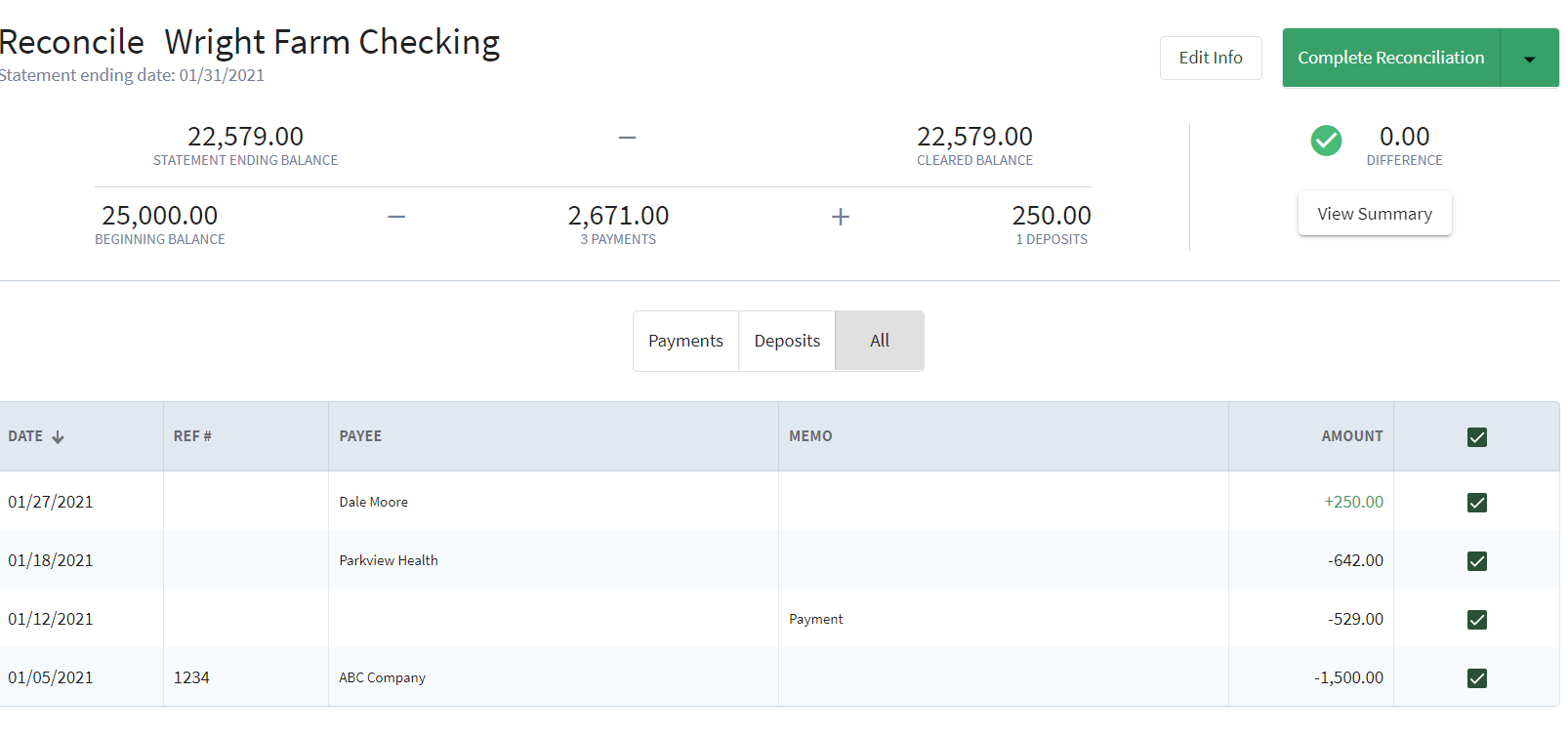
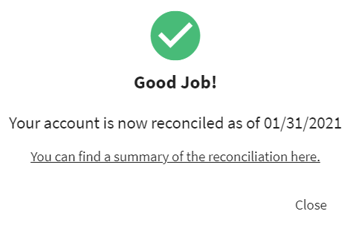
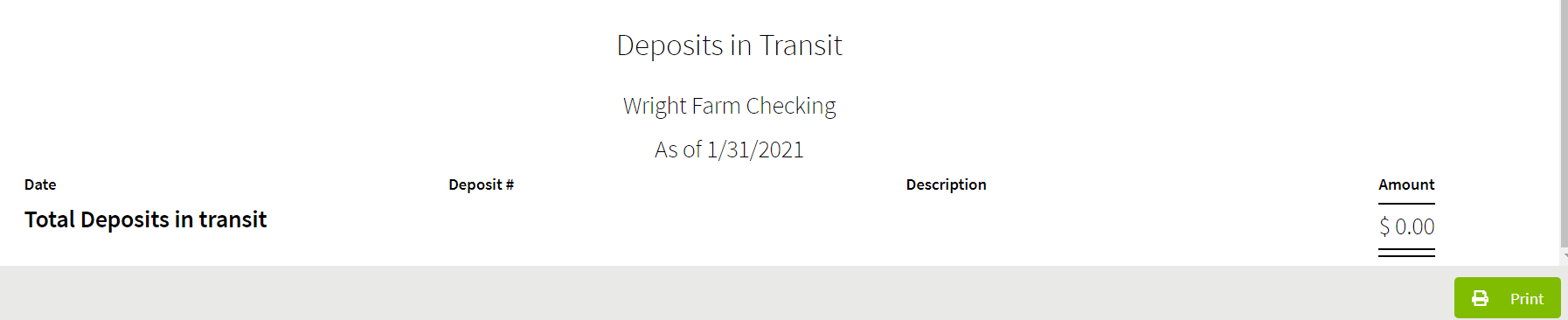
5. Click on the Account Register to view the transactions. The Status of all of the transactions has been updated to R.
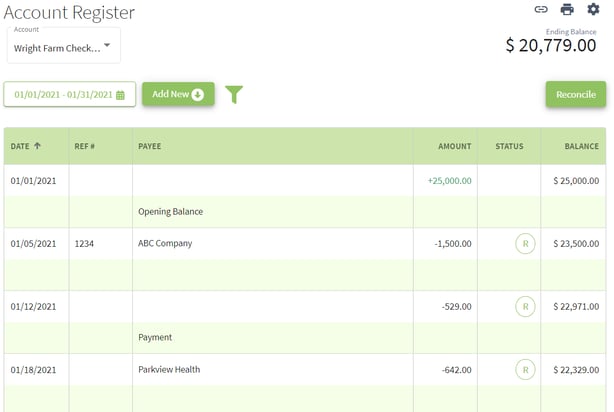
Updating Entity Start and End Date to Show Previous Year's Transactions
If you have transactions in your Account Register from the previous year that are not showing in the Reconciliation tool, you will need to update the Start and End date for the associated entity temporarily.
1. Navigate to the Dashboard, expand Let's Get Started, click on Step 1, followed by the big green button.
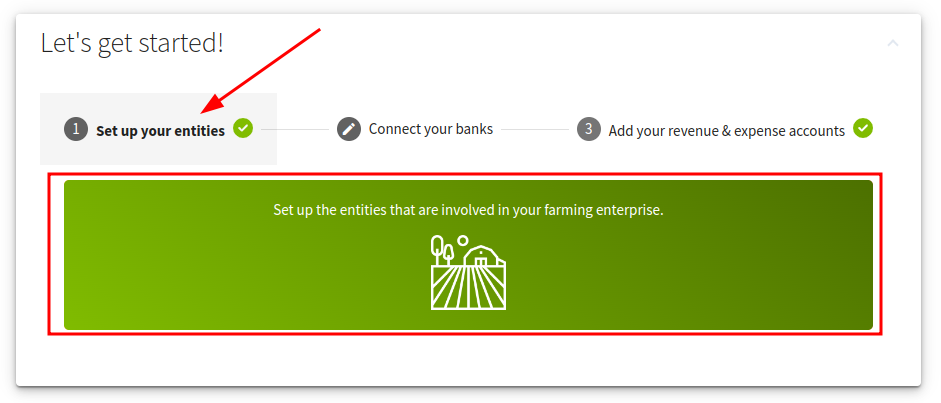
2. Click on the entity that is associated with the account you are trying to reconcile. A new panel will open. Click on the pencil icon to enter the edit mode.
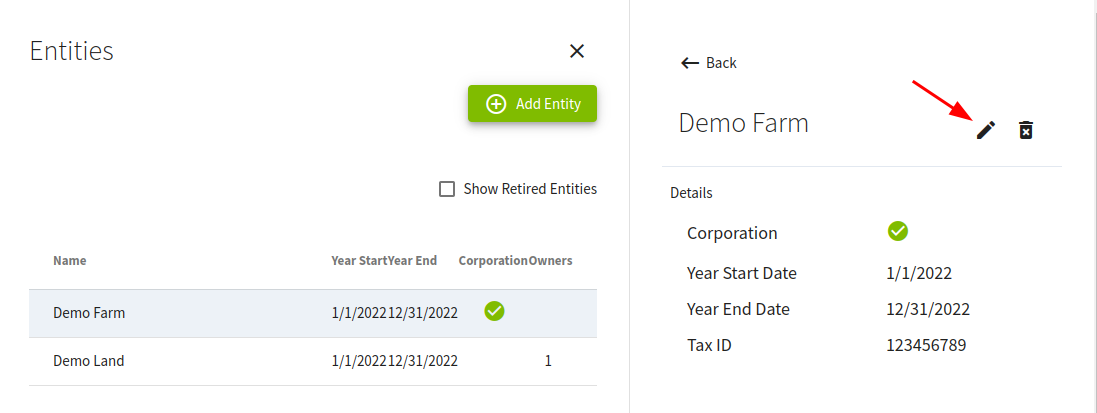
3. Update the Year End Date to the year that contains the missing transactions. In this example, I have transactions in 2022 that are not showing. I will enter 12/31/2022 as this date. Click the Save button.
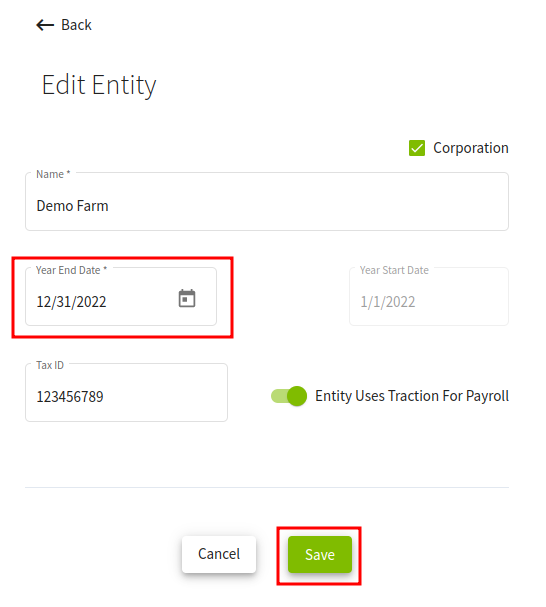
You are all set. When you start the Reconcile tool again, you will see the transactions from the previous year.
Update Beginning Balance
If your current beginning balance is incorrect, you can easily adjust this value for your next reconciliation.
Type in your new beginning balance, click Update and Continue, and the new balance will be used.

Scenarios and Resolutions
If you are having difficulty completing your reconciliation, we encourage you to check the following:
| Opening Balance |
Check your bank statement to ensure the date and opening balance match what you have entered. For credit cards, if you owe, the balance must be entered as a negative number. |
| Statement Balance |
Check your bank statement to ensure the date and ending balance match what you have entered. For credit cards, if you owe, the balance must be entered as a negative number. |
| Transactions |
Compare your bank statement to your account register to identify missing transactions |
View Previous Reconciles
You can view the previous reconciliations in one of two ways:
Last Reconcile
In the Reconcile an Account screen, you will see a link to generate the last reconcile completed for the account.
⚠️ Only reconciliations created after October 17th, 2024 are available.

Reconcile Reports
Under the Financial Reports Cash section, you can select Bank Reconciliation Summary to generate any previous reconciliation report.
⚠️ Only reconciliations created after October 17th, 2024 are available.
