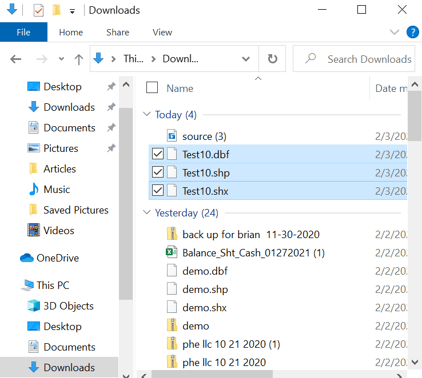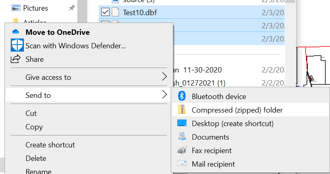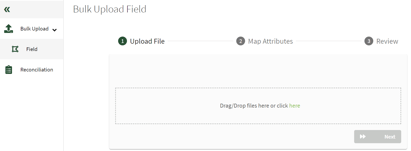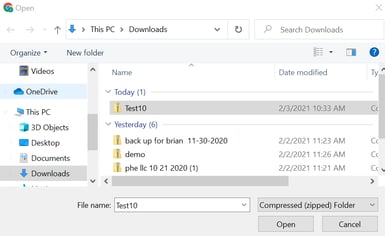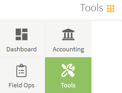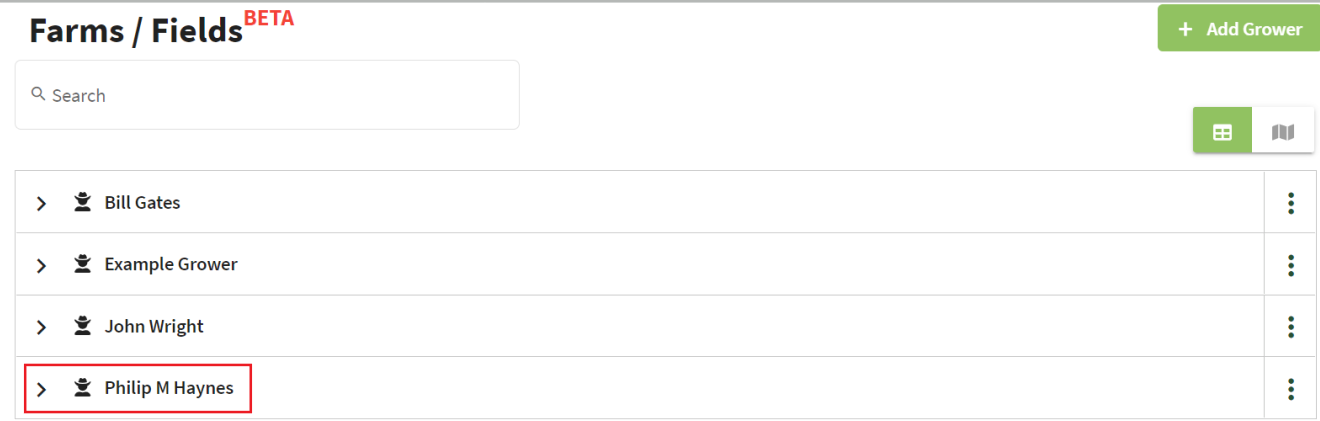How do you bulk import or upload my field boundaries into Traction?
This article will demonstrate how to perform a bulk import of field boundaries using a Shapefile.
| 1. If you have already created a zipped file go to step 3. If you have downloaded the three shapefile documents to your computer, then you will have to create a zipped file. Open your Documents on your computer and select the Downloads folder. The file was saved as three separate file types: .dbf, .shp, and .shx. Note: All three are needed to upload the boundaries. Select the three files and then Right-click on them. Select Send to > and choose Compressed (zipped) folder. This will create a zipped file that will contain all three files. |
|
| 2. Edit the name of this file if you choose or keep the given name. This zipped file will be used to import the boundaries into traction. | 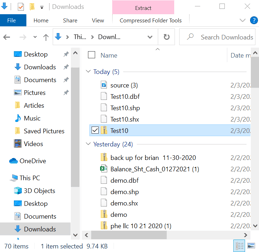 |
| 3. Open your Traction account and choose Tools from the Dashboard Menu at the top left of the page. | 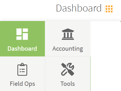 |
| 4. Click on the arrow to the right of Bulk Upload and select Field. Click on the box containing Drag/Drop files here or click here to select the zipped file containing your field boundaries and click on the Open button. |
|
| 5. Click Next once the file has been uploaded. | 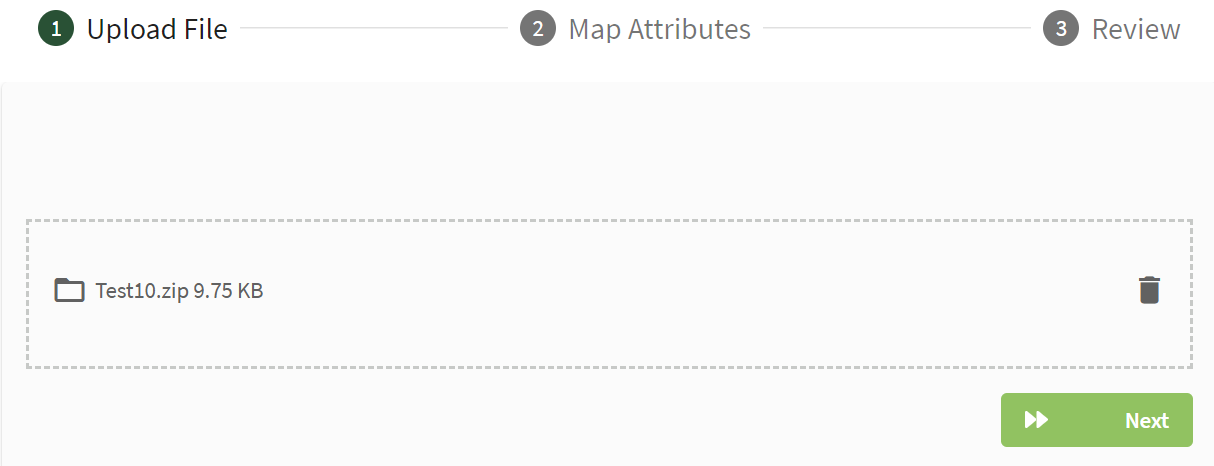 |
|
6. In the Select the Grower Column choose Client Name. In the Select Farm Column choose Farm Name. In the Select Field Column choose Field Name. In the Select Reporting Area Column choose Size. Click on the Next button after all columns are selected. NOTE: If you would like to import all of Farms and Fields into a single Grower, you can Select a Grower Profile and Traction will import the Farms and Fields to this Grower. |
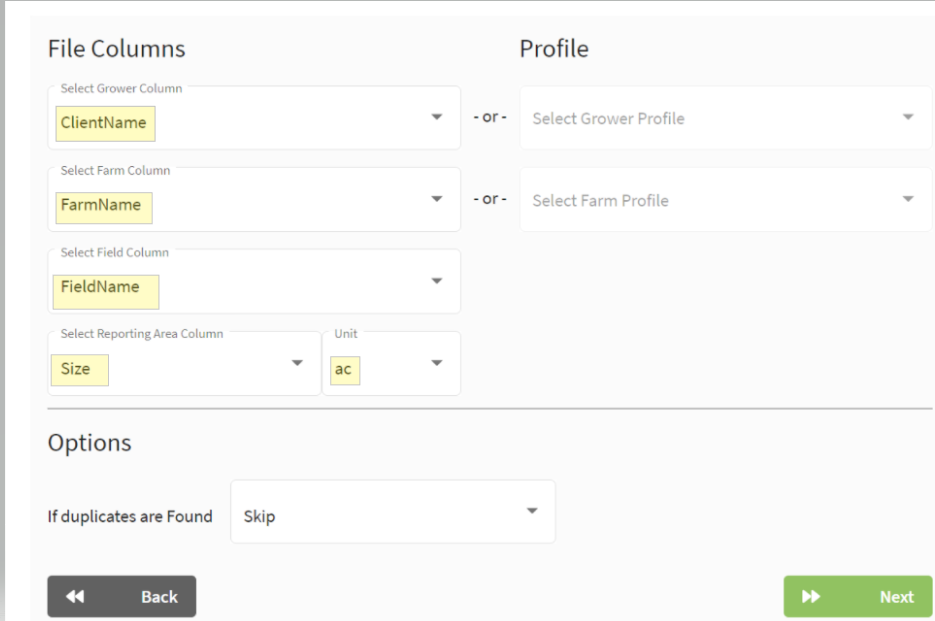 |
| 7. Review the files and the map of your fields to ensure they are correct. If there are no changes needed, click on the Import button. A window will indicate that the files were imported correctly. | 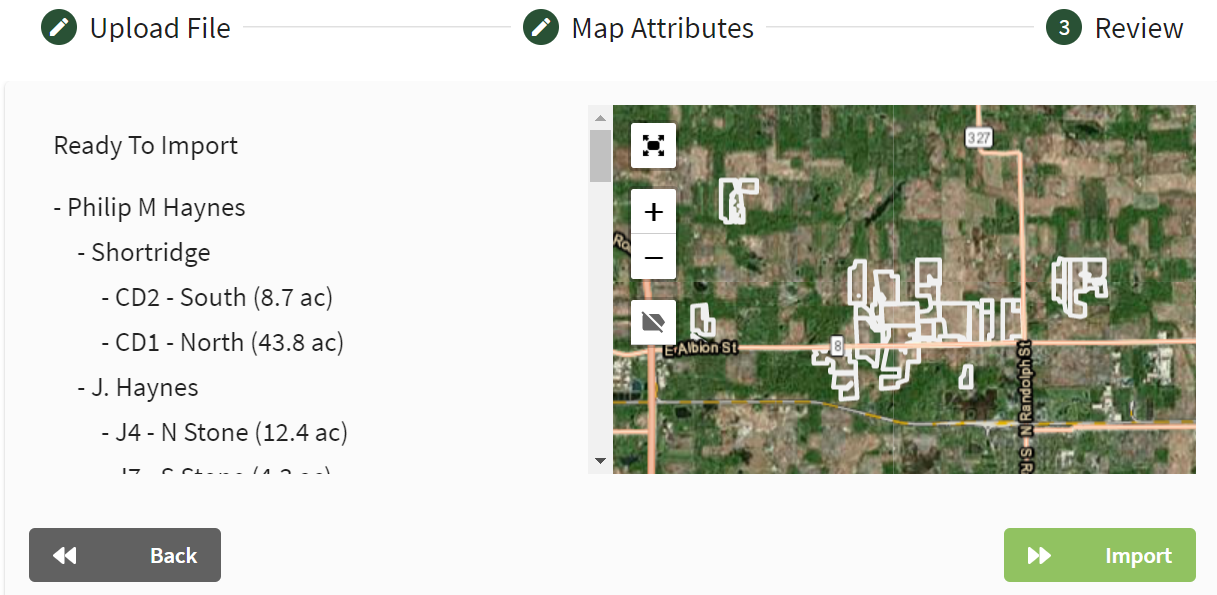 |
|
8. Click on Tools at the top right of the screen and select Field Ops. This will take you to the screen where your fields will be listed. Note: If you are a single farming operation, do not add multiple growers. Use the farm name to group fields. |
|