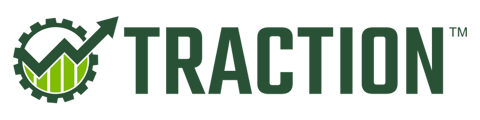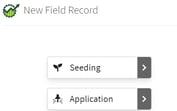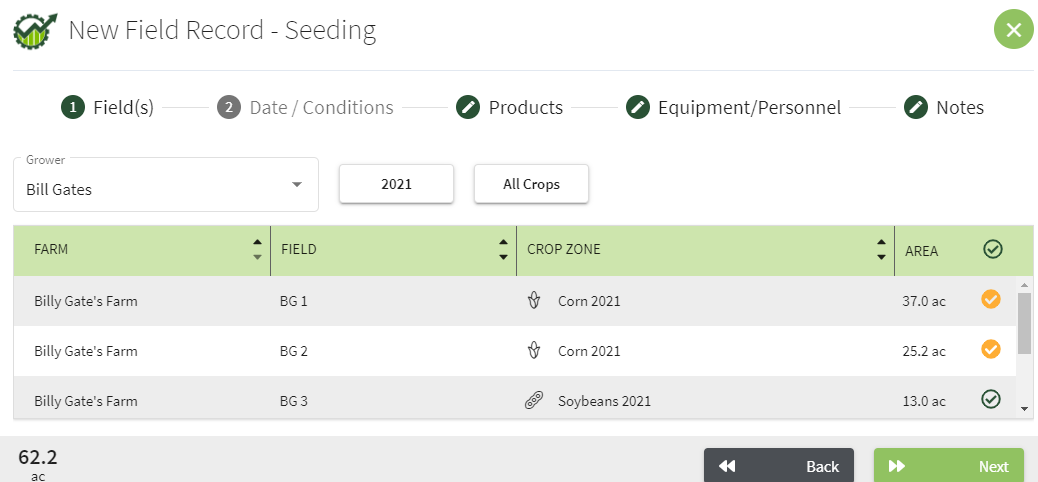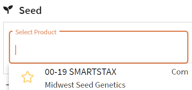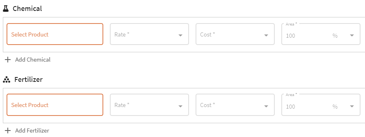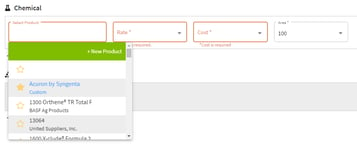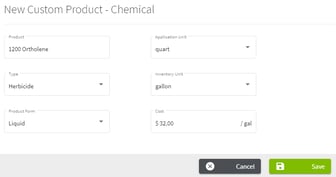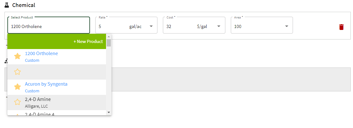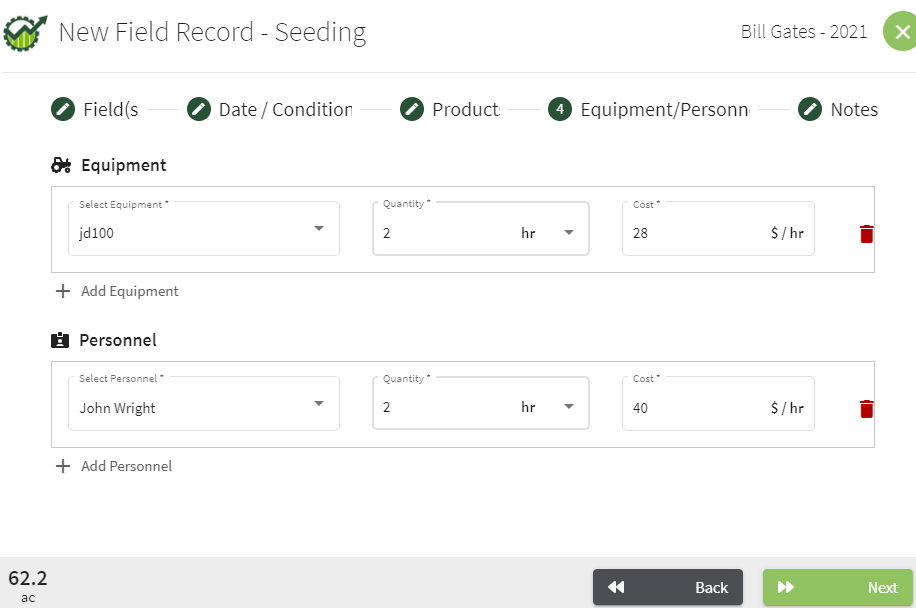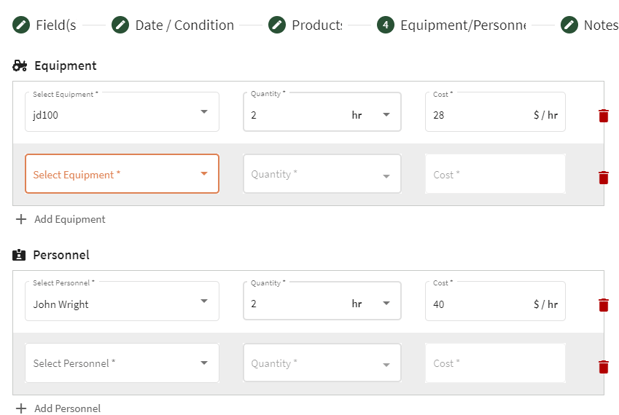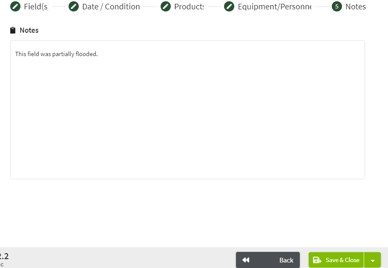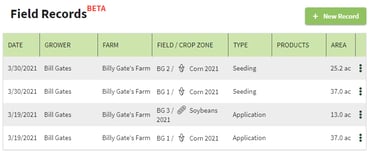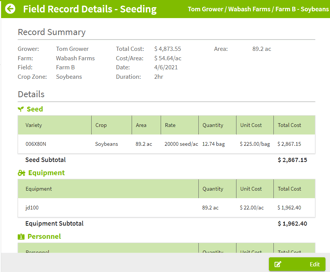This article explains how to enter a seeding/planting record. This way you can capture planting dates, seed variety usage, rates, weather conditions and other important information.
Note: At this time, you cannot filter or print reports for field records. This feature will be added in a future release.
| 1. Click on the Dashboard and select Field Ops. | 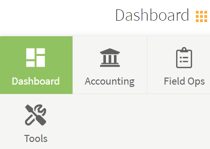 |
| 2. Click on the New Record button in the top right corner of your screen. | 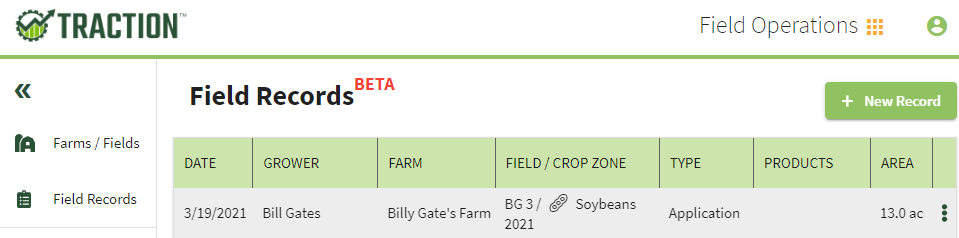 |
| 3. Click on the arrow to the right of Seeding. Next, select the field(s) that you want to seed and click on the Next button. |
|
| 4. Complete the Date/Conditions table and click Next. Note: the Temperature, Wind Speed, and Wind Direction are not required. | 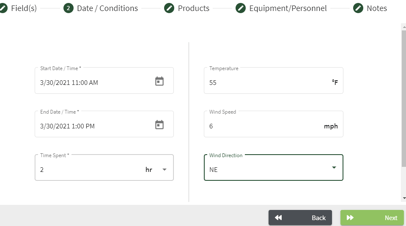 |
|
5. Select the Seed product you wish to use and enter all of the details. You can click on the star to add the product to your Favorites. If you are applying Chemicals and/or Fertilizer, select the product(s) and fill in the details. Note: Custom Products can be entered while in a field record. Skip to step 6 to see how to do this. Once you have entered all Products click Next. If you are not entering a custom product, go to step 7. |
|
| 6. Custom Product Entry: Click on the Select Product box, then click on the green +New Product button. Enter all of the information for the custom product and click on Save. The product has now been saved and marked as a favorite in the Chemical list. |
|
|
7. Click on the grey boxes to Add Equipment and Add Personnel. Click on the +Add Equipment and +Add Personnel to select additional personnel and equipment. When this is done additional rows are added to the record as show in the bottom screen shot to the right. Click on the trash can icon to remove the additional rows. Click on the Next button to get to the Notes section of the record. |
|
|
7. The Notes section will allow you to free type any information about this record. This is not required to save the record. Click on the Save & Close button to save this record. |
|
|
8. Click on the |
|