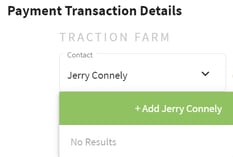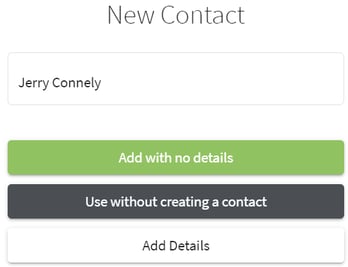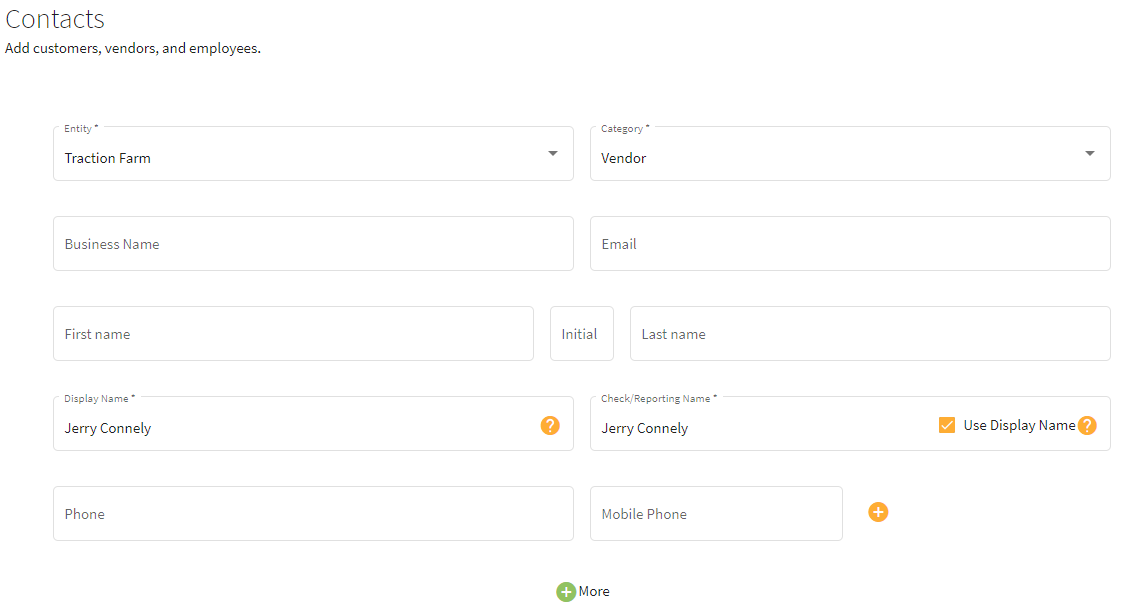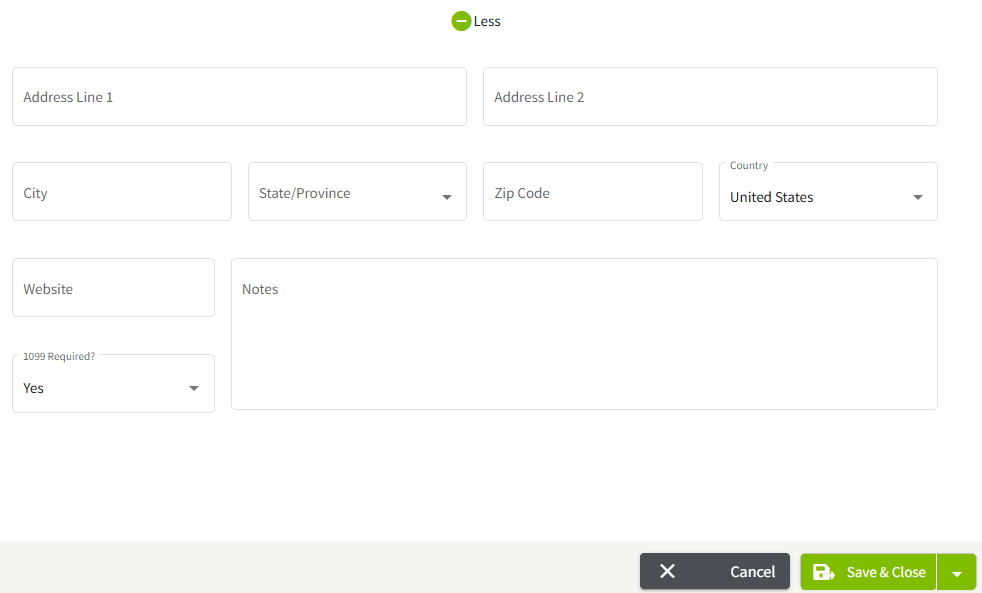How do I add a contact from the account register?
This article explains how to add a new contact from the account register.
| 1. Click on the Dashboard at the top right of the screen and select Accounting. | 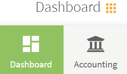 |
| 2. Click on the Account Register and click on the Add New button. Next, select the desired transaction type: deposit, transfer, or payment. | 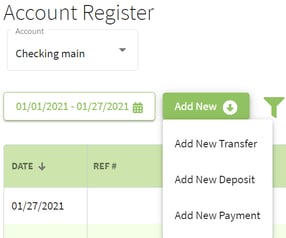 |
| 3. In the Payment Transaction Details window click on Contact and type in the contact's name. Next, click on Add Jerry Connely and the New Contact window will appear and select one of the options. The Use without creating a contact can be used for contacts that are not going to be used more than once. The Add with no details allows you to create the contact and fill-in the details later. The Add Details will open the Contacts window so details can be added. |
|
|
4. Choose the Entities and the proper Category/Categories for this Contact. Note: Make sure you are selecting the proper category for your contact. For example, if you are going to receive and make a payment to this contact, select both vendor and customer. The |
|