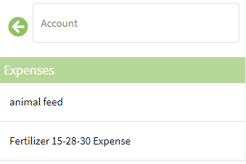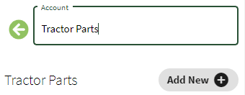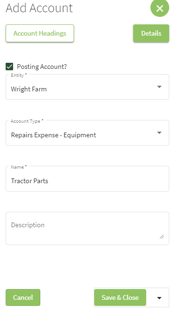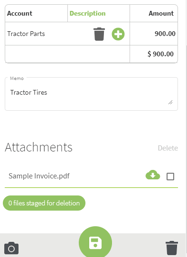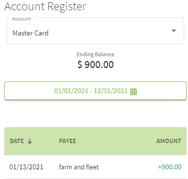How do you Add Details to a Transaction Entered on a Phone?
This article demonstrates how to add details to a transaction that was entered on a Phone.

Note: The Traction web application works on all devices connected to the internet. No special app is required to install on your phone to make this feature work.
Traction Mobile app is now available on the App Store and Google Play.
| 1. Push the |
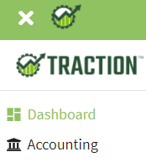 |
| 2. Select Account Register. | 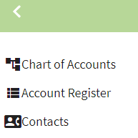 |
| 3. Select the Account, in this case it is Master Card. Then select the entry with the ! symbol. This will open the Transaction Details screen. | 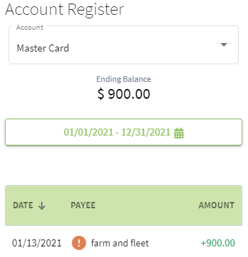 |
| 4. Click on the |
 |
| 5. You can scroll down the Account list or type in the name. If the account is new, it will give you the option to Add New. |
|
| 6. If you chose to Add New account, you will be directed to the Add Account screen. Select the Account Type and edit the Name if necessary. When all details are added click on the Save & Close. |
|
|
7. Push the Amount button and record the amount. Next push the |
|