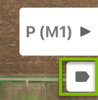This article will explain how to see your soil test results for any field within the Traction Field app.
The Traction Field app is now available in the App Store. Please contact Traction at 1-888-305-3839 or success@tractionag.com for more information.
| 1. From the Menu Screen, tap on Sample Events. | 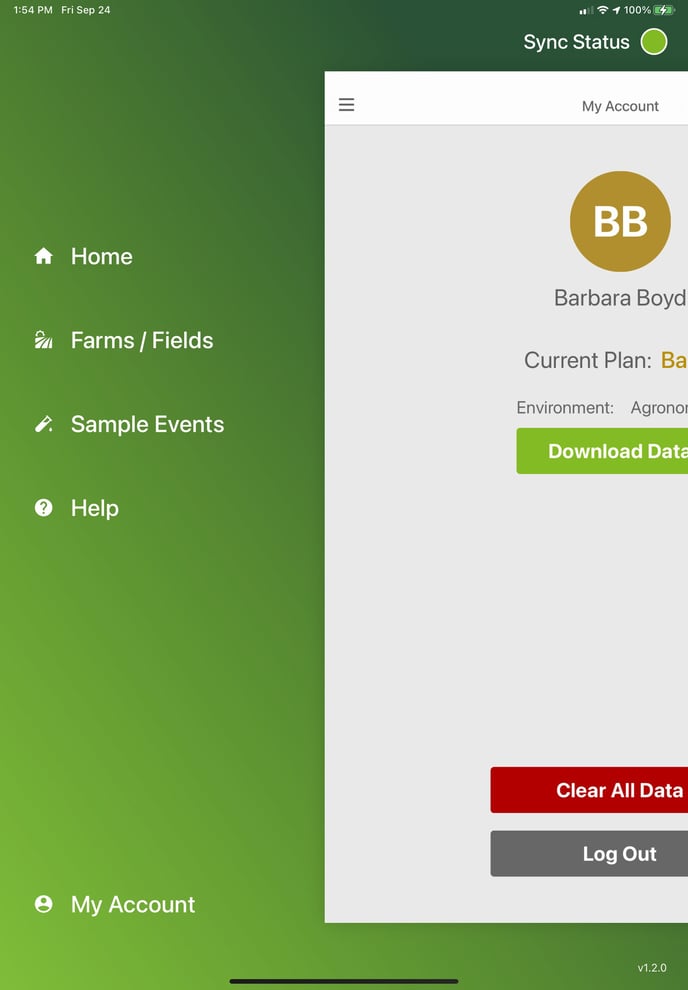 |
|
2. Any Finished fields that now have Soil Test results back from the lab will show a
icon. Tap the icon with the arrow to begin to display the results for the field. |
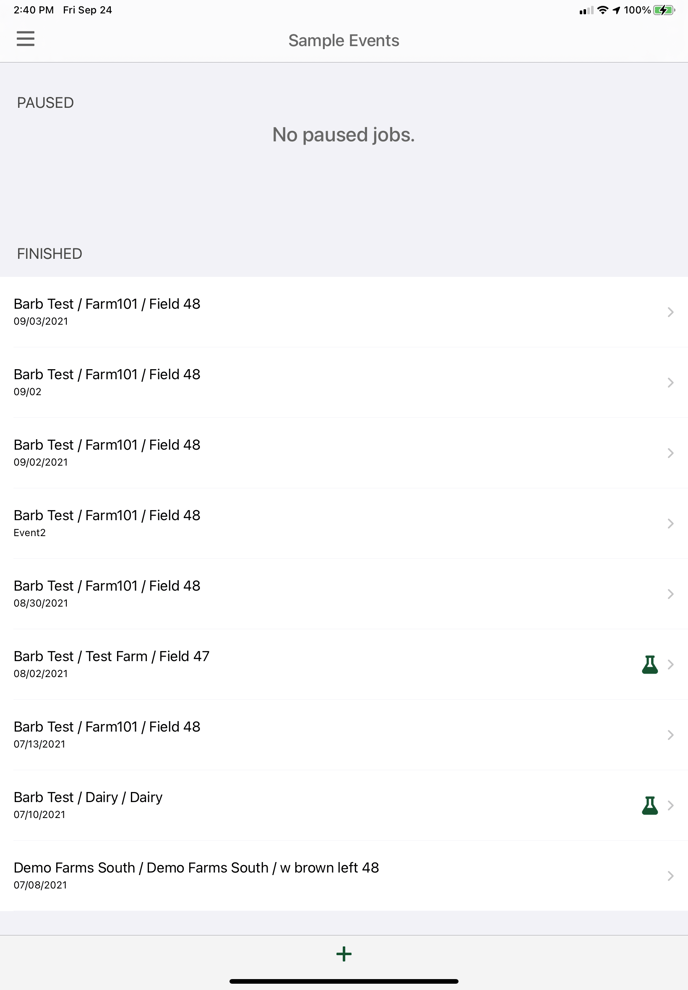 |
|
2. This will display the field with the sample points. In the upper right of your screen, you will see ID with an arrow, tap on this icon.
This will open up the list of results. |
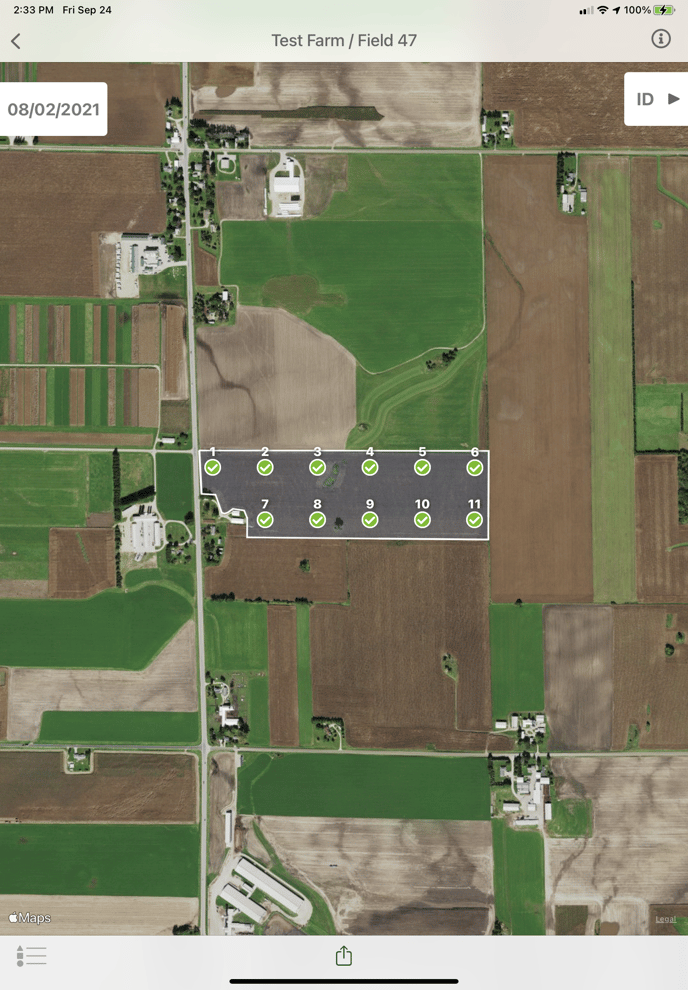 |
| 3. From the Select Layer dialog, tap the element that you would like to see the data. | 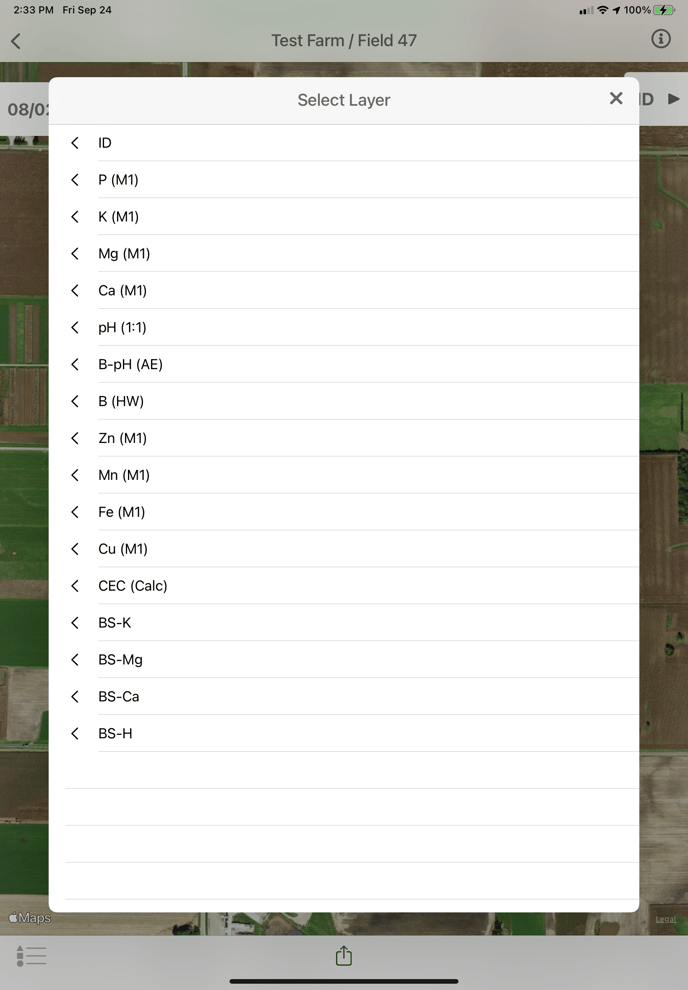 |
|
An interpolated map will display for the element. To toggle on and off the value labels for the element, tap the arrow below the Element and arrow.
To see a legend for the map, tap the icon in the lower left corner of the map. Tapping again will hide the legend.
Continue tapping on the element and arrow to look at other elemental maps.
|
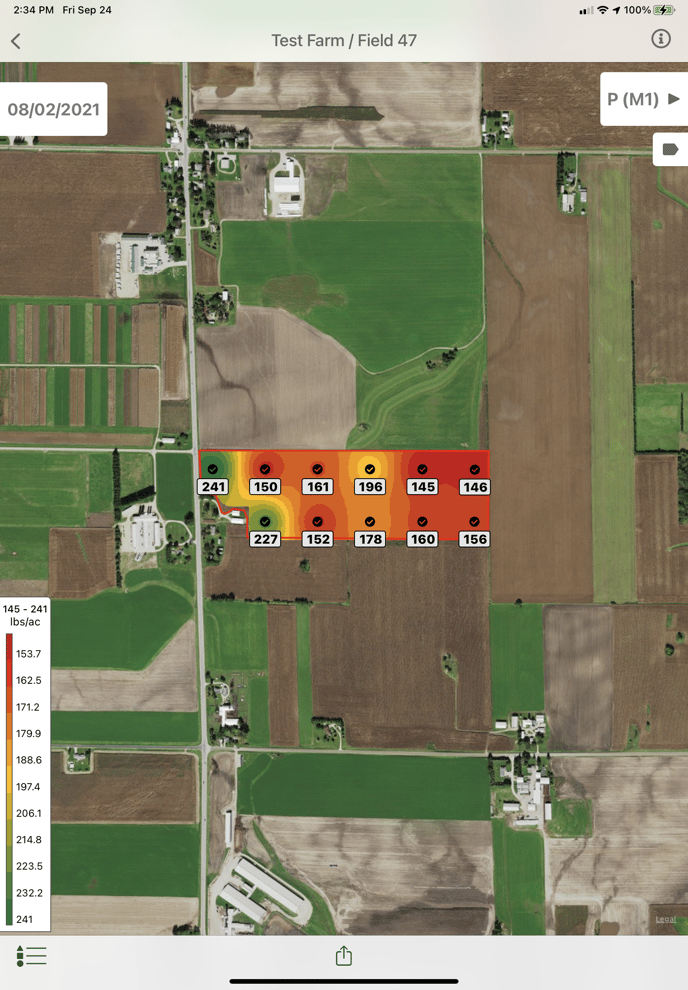 |
|
To see all results for a given sample point, tap on a sample point and you will get a popup or a list at the bottom of your screen (NOTE* display will vary based on device type display). Use the side scroll to see all results in the list for the chosen Sample ID. Tap the X at the top to close this window.
|
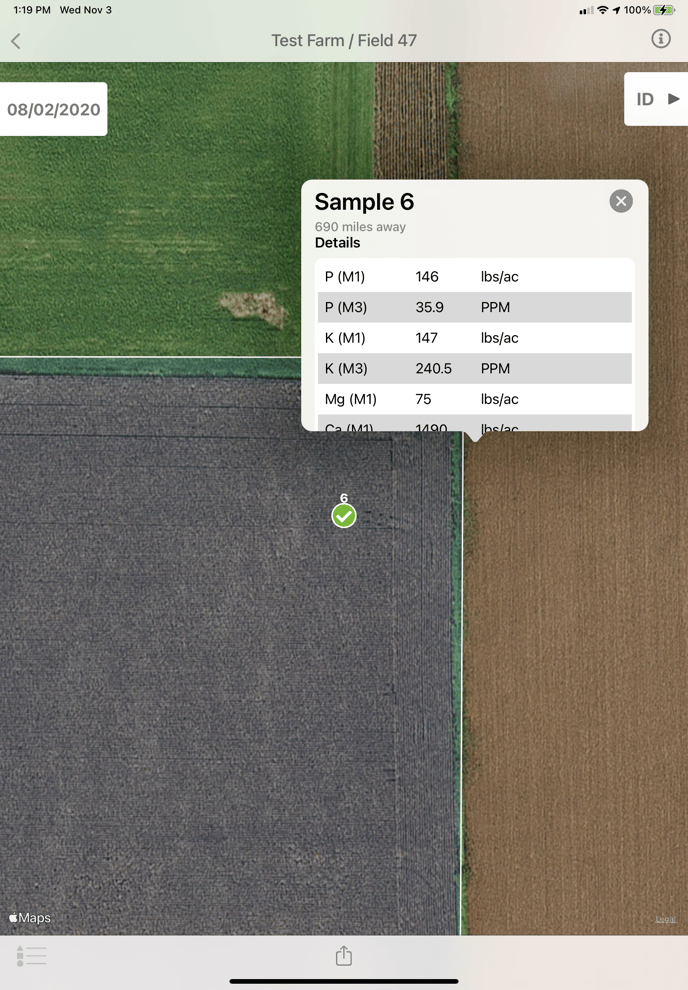 |
|
4. To share the soil test results,
Choose the Back arrow in the upper left corner to return to the Sample Events screen. |
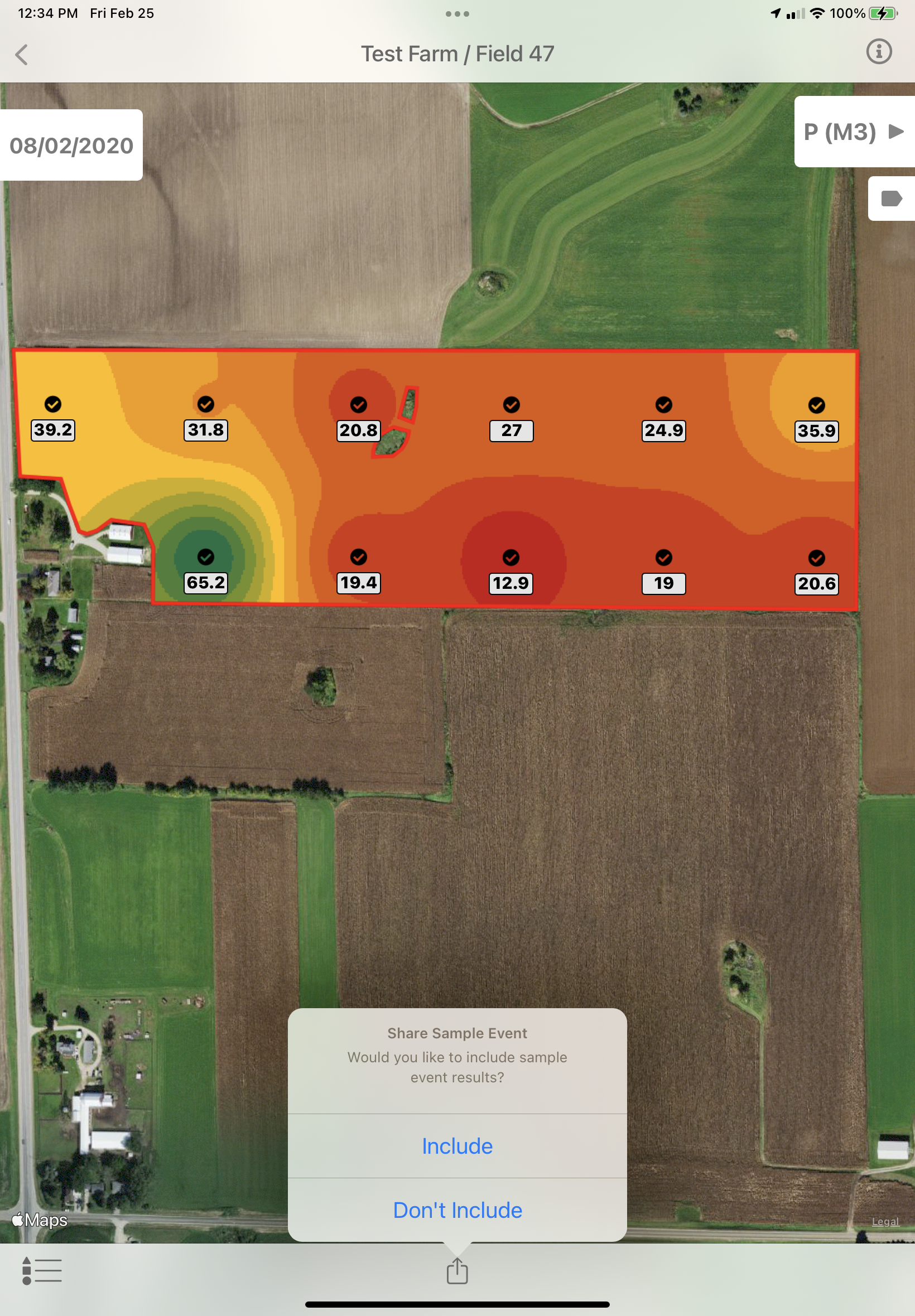 |