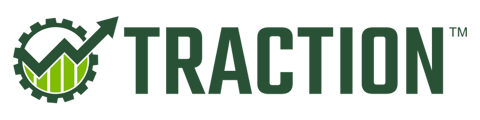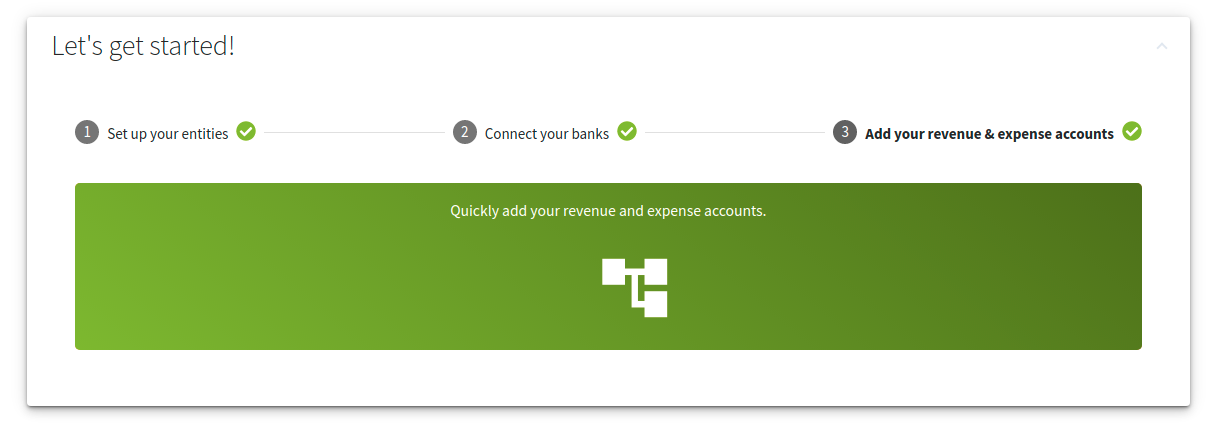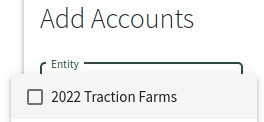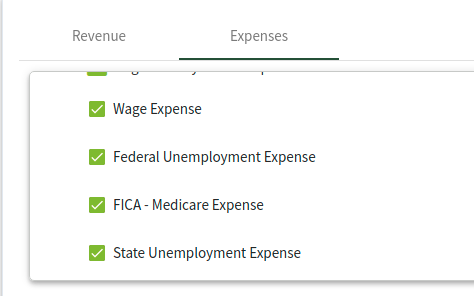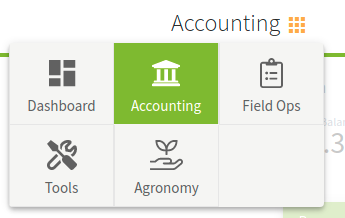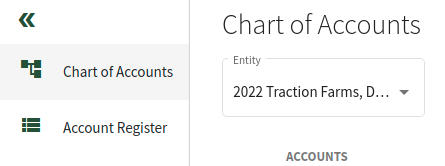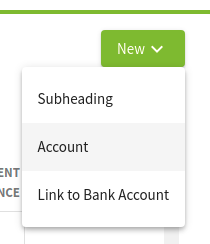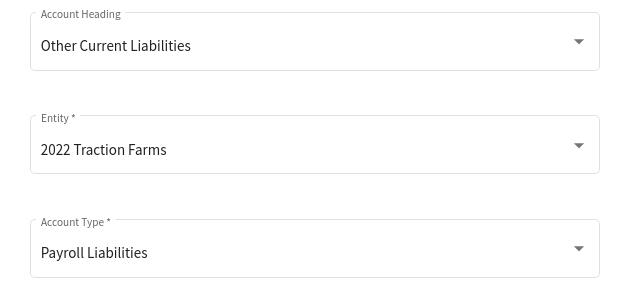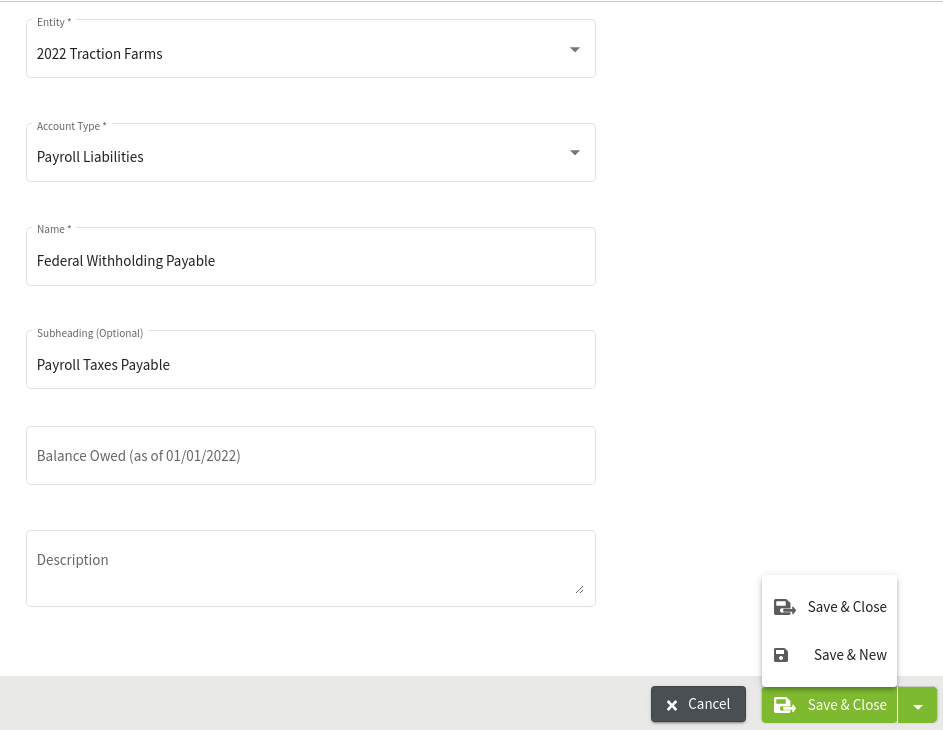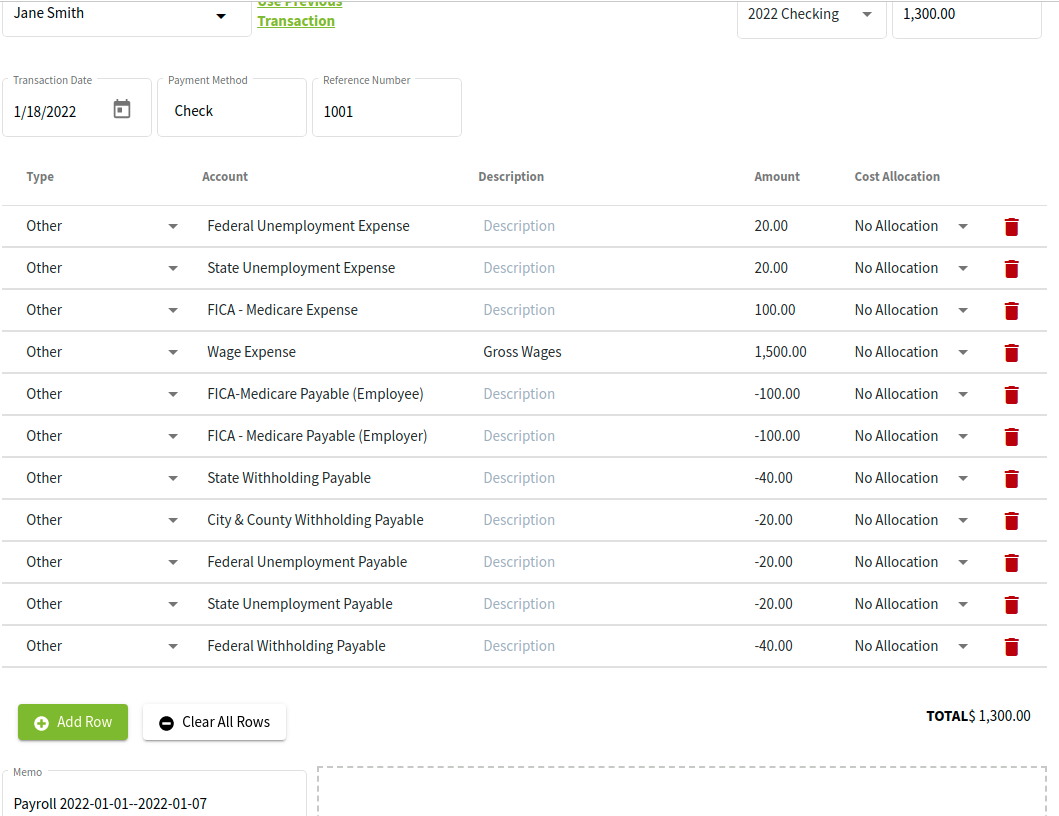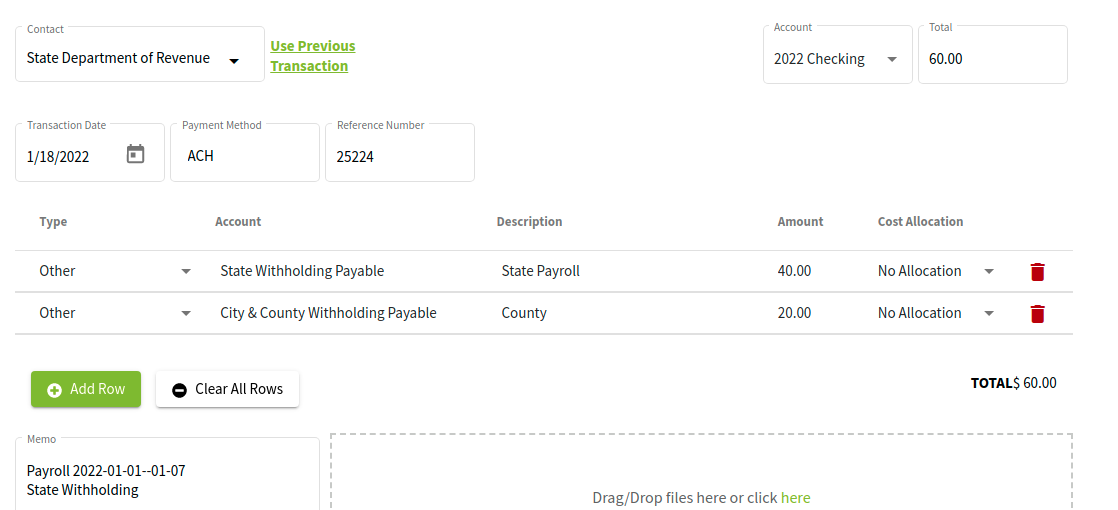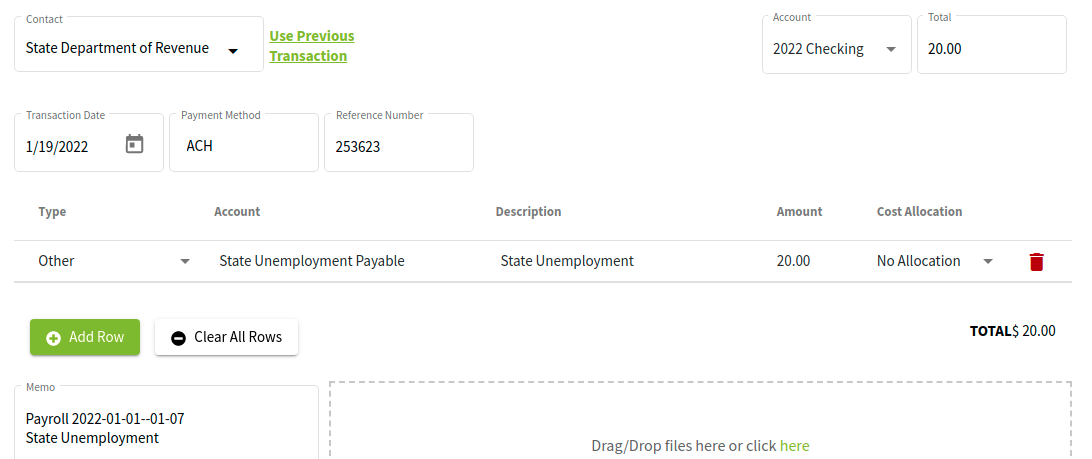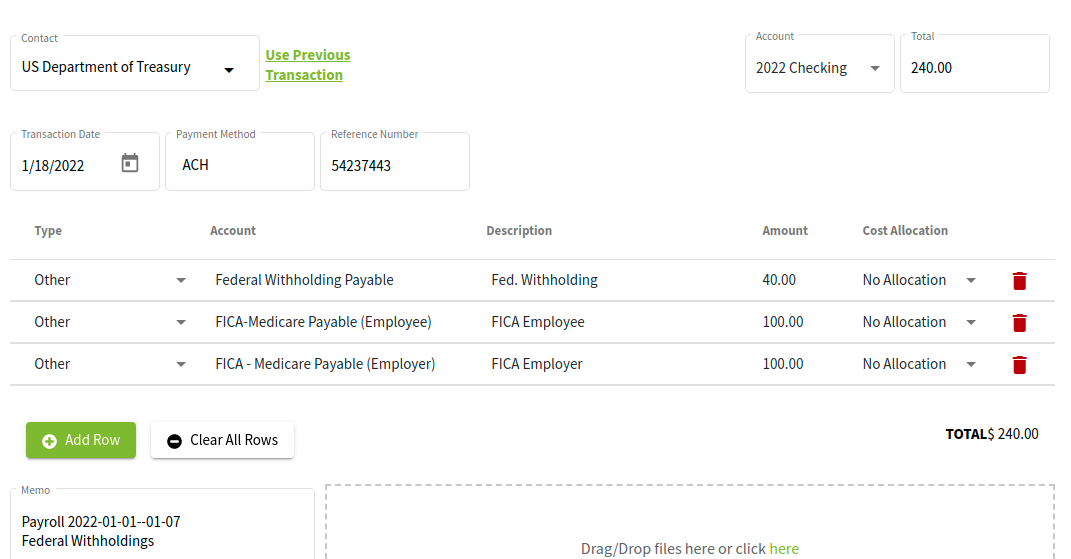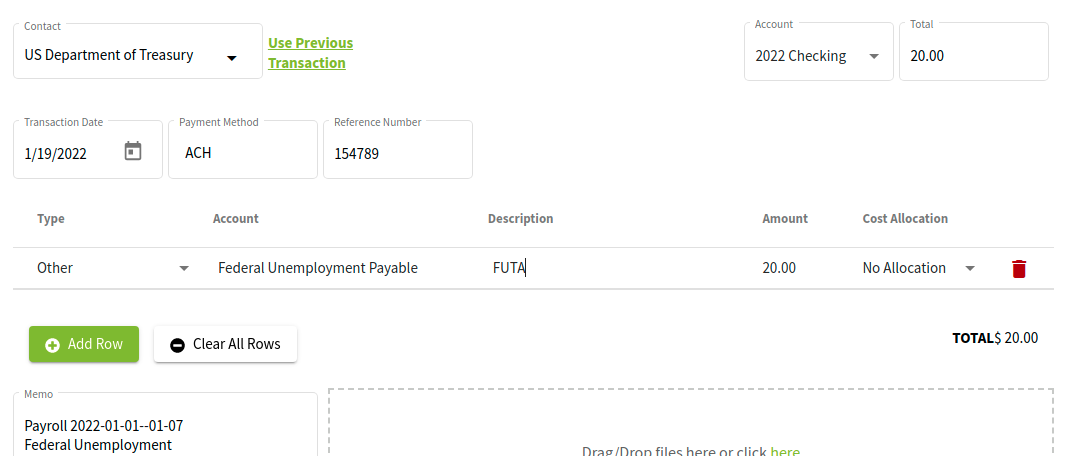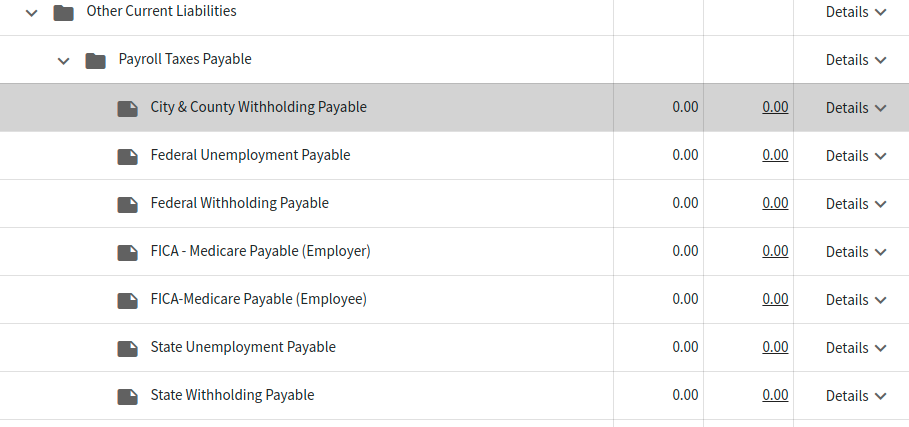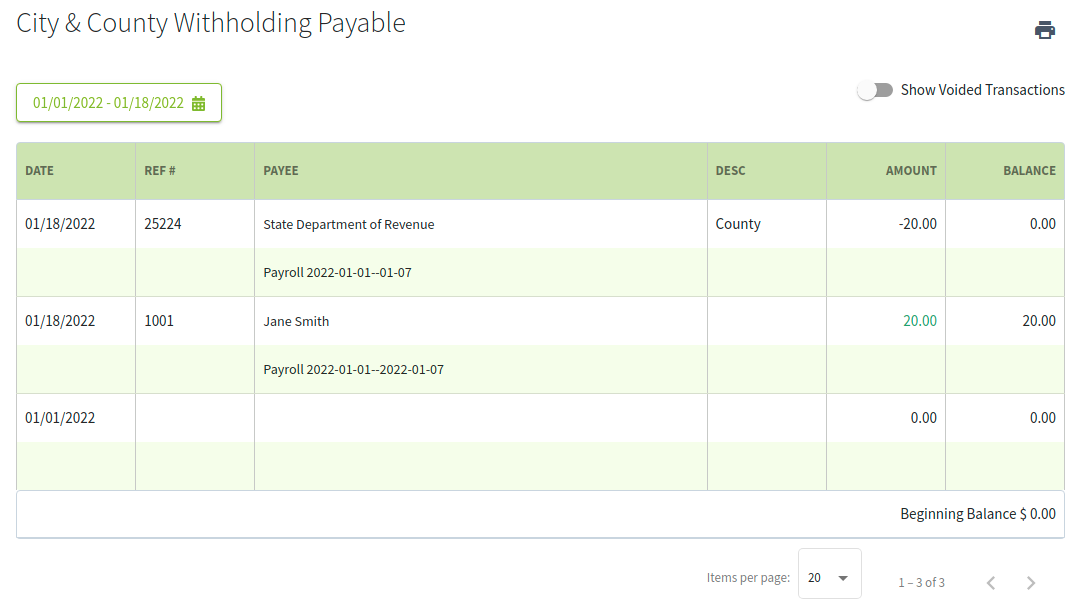This article explains how to manually enter payroll information with associated deductions and withholdings (assumption you are using 3rd party software or spreadsheet for payroll).
If you are using the Traction Payroll Partner DO NOT follow the steps in this KB article.
If you would like to learn more about our Payroll Partner, please give us a call,
1-888-466-6080.
|
1. Click on the Dashboard button at the top of the screen Expand Let's Get Started Select option 3 (Add your revenue & expense account) Click the large green button to enter the Chart of Account Setup Wizard. |
|
|
2. Choose your entity |
|
|
3. Select the appropriate Wage and Payroll accounts Click the Save button This will add these account to the Entity's Chart of Accounts |
|
|
4. Click on the on the application launcher and select Accounting Click on Chart of Accounts Click on New->Account |
|
|
5. For each of the accounts in Step 6, fill out the following details: Account Heading: Other Current Liabilities Entity: The entity that will be running the payroll Account Type: Payroll Liabilities Subheading: Payroll Taxes Payable
You will most likely need to add the Subheading |
|
|
6. You now need to create each of your accounts Federal Withholding Payable FICA-Medicare Payable (Employee) FICA - Medicare Payable (Employer) State Withholding Payable City & County Withholding
If you pay unemployment insurance, you will also need to add these two accounts: Federal Unemployment Payable State Unemployment Payable
After you setup one, click Save and New to create the next one. |
|
|
7. Now that you have all of your accounts created, you can enter in a new Payroll transaction. Click on the Account Register tab on the left of the screen and select the account that is to be used for paying wages. Next, click the Add New button and select Add New Payment. |
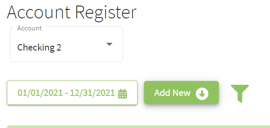 |
|
8. Fill-in the details at in the top portion of the Payment Transaction Details window. You will now need to add the dollar amount for each of the liabilities associated with this paycheck. These amounts should be negative values. In our example, we utilized all of the accounts created previously. NOTE: We will offset these when we record the payments for State and Federal Payroll and Unemployment Taxes. Continue adding rows using the same process until all deductions are entered (entered as a negative number). Once all of the information has been entered click on the Save button. |
|
|
9. Record your State Withholding payment as a separate transaction. Select the same liability accounts you used for the paycheck, using the same values, except leave them positive in this transaction to offset the negative values in the previous transaction. |
|
|
11. Record your State Unemployment Insurance payment as a separate transaction. Select the same liability account you used for the paycheck, using the same values, except leave them positive in this transaction to offset the negative values in the previous transaction. |
|
|
12. Record your Federal Withholding payment as a separate transaction. Select the same liability accounts you used for the paycheck, using the same values, except leave them positive in this transaction to offset the negative values in the previous transaction. |
|
|
12. Record your payment to for your Federal Unemployment Insurance payment as a separate transaction. Select the same liability account you used for the paycheck, using the same values, except leave them positive in this transaction to offset the negative values in the previous transaction. |
|
|
11. The Payroll transactions are listed in the Account Register. You can view all of the transactions associated with an account by going to your Chart of Accounts and then clicking on the dollar amount associated with the account you want to see the transaction list for. |
|