How do I manage 1099s in Traction?
In this article, we'll walk through the process of managing your IRS Form 1099s with Traction in partnership with Tax1099.com.
Jump to a Section
When you create your Tax1099.com account, be sure to use the e-mail for your Traction Ag owner account. If you are unsure what e-mail you used, please contact our Success Team via live chat or 1-888-466-6080 (ext 2).
To get a price estimate for your Tax1099 submissions (if you choose to go that path), go to: https://www.tax1099.com/tax-1099-efile-pricing
1. Navigate to Reports and click on Accounting in the side menu. Expand the Taxes section and click on the IRS From 1099 button.

You will see a new screen, asking you to Go to Integrations. Click this button.
Once you have connected your Tax1099.com account, you will see the form creation screen instead of this integration screen.

2. In the Integrations section, click the Tax1099.com button.

A new screen will appear. If you have not already created a Tax1099.com account, click the + Create Account button. If you already have an account with the same e-mail that you use for your Account Owner in Traction, click the Connect button and jump to this section.
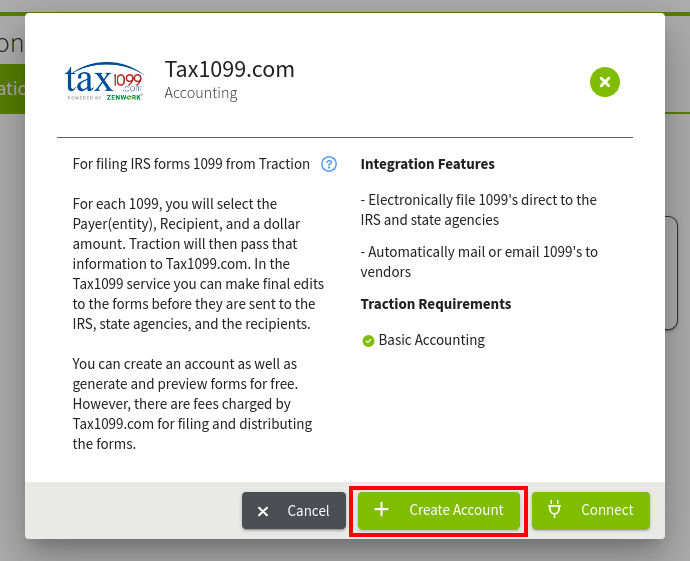
Another screen will appear, walking you through the steps for when you create your account.
Please note that you MUST use the same e-mail address you are using for your Traction Ag Account Owner Account.
Click the Yes button to continue.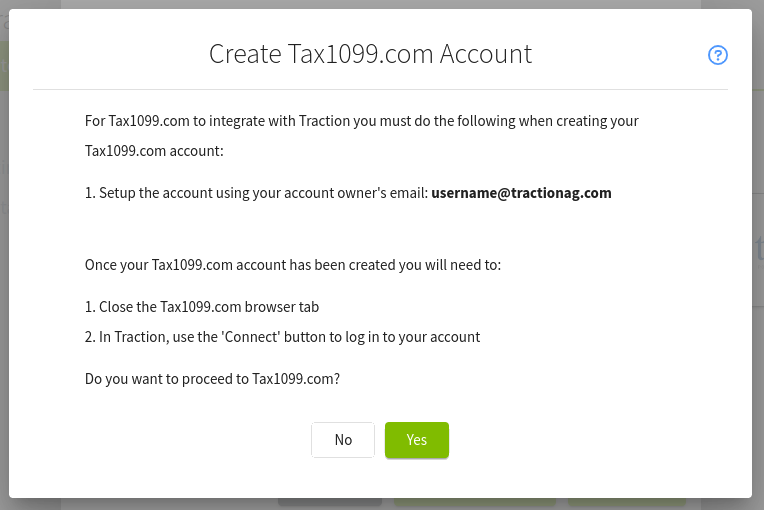
3. A new tab will open and take you to the Tax1099.com sign-up page. Fill in the fields as listed. Remember to use your Traction Ag Account Owner e-mail for this account.
You do not need to Enable API Access.
Once everything is filled out, click the Get Started for Free button to continue.
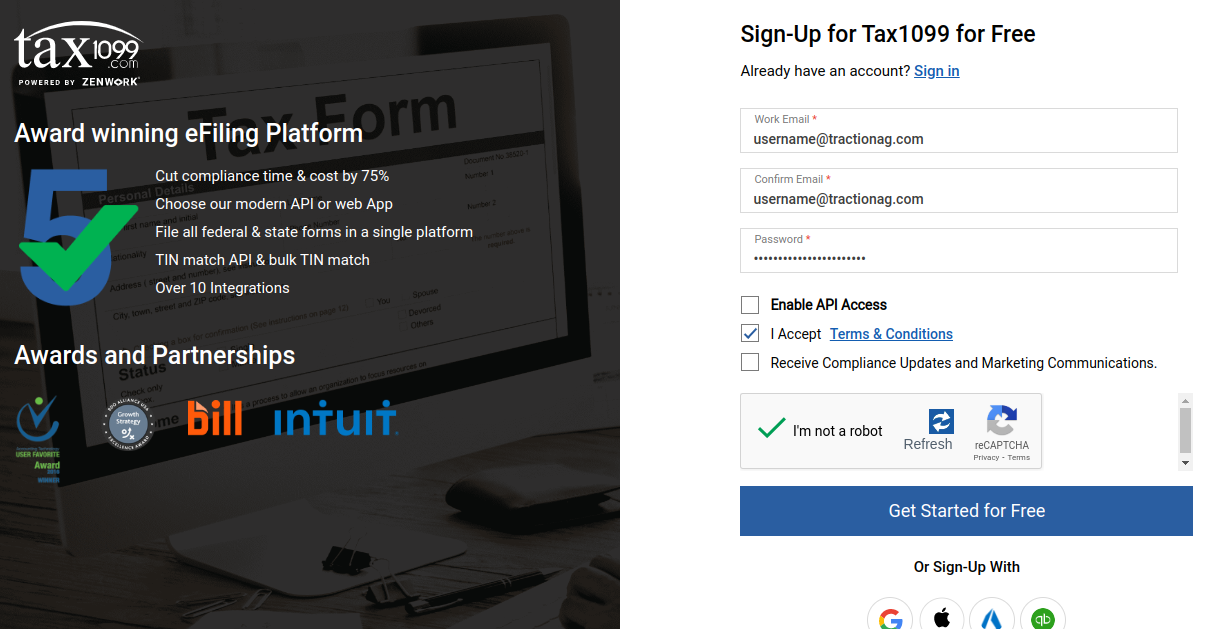
Another screen will appear asking for some basic information about your business. Complete the fields on this screen and click the Next button when complete.
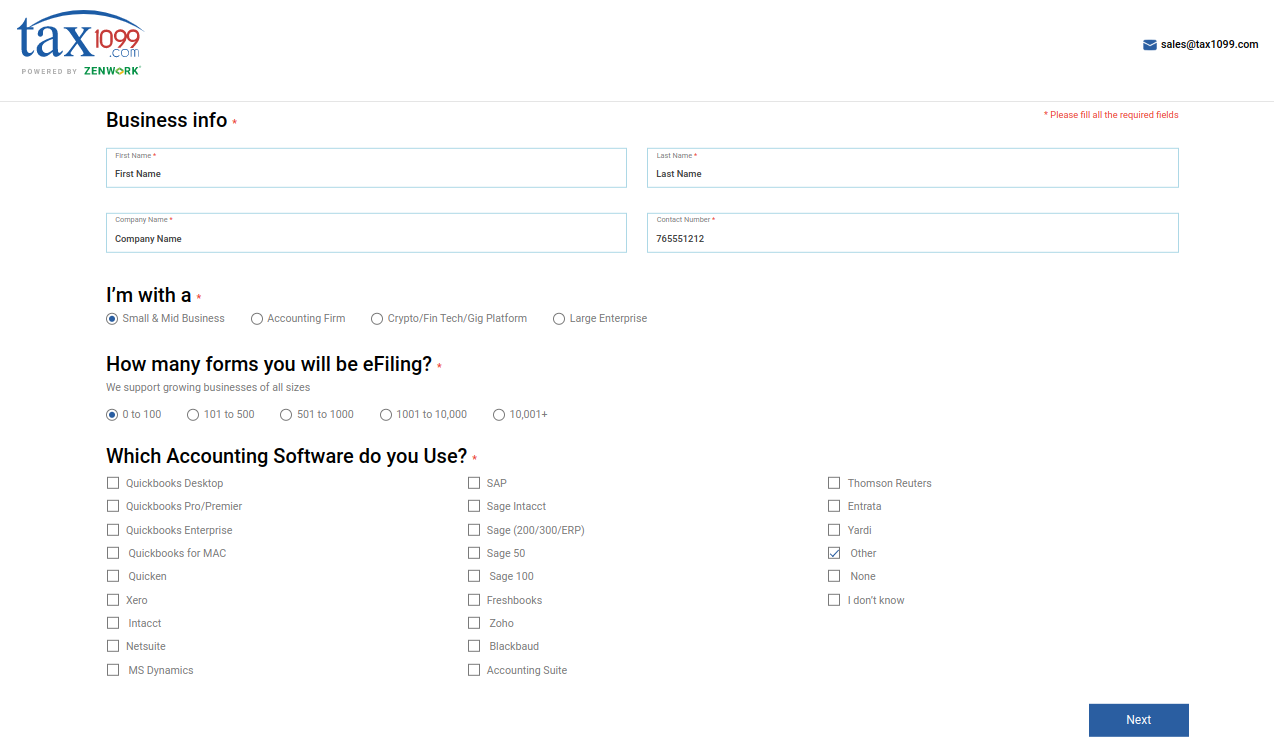
If your registration is successful, the following screen will appear.
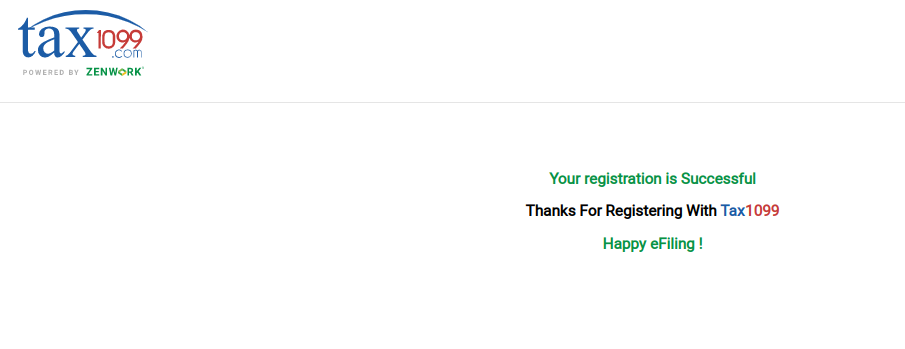
You can close this tab and return to your Traction tab.
4. With your Tax1099.com account creation complete, you can now click the Connect button.
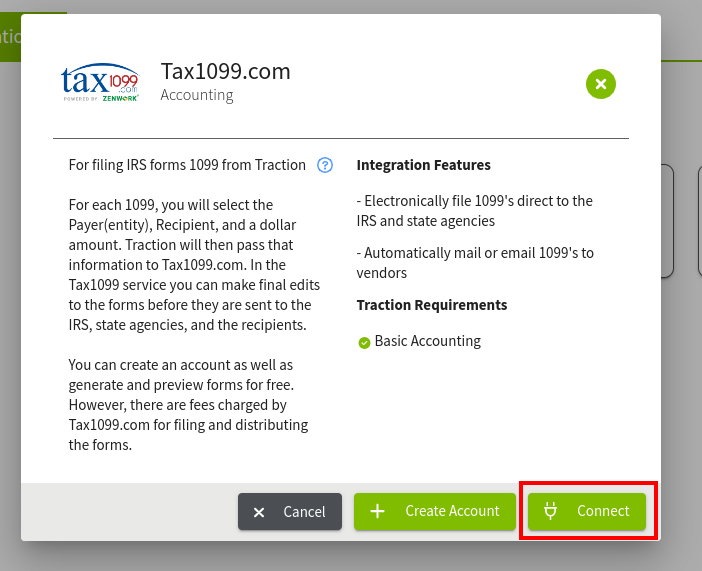
You will be taken to a Tax1099.com login page. Use your Tax1099.com account information to login here.
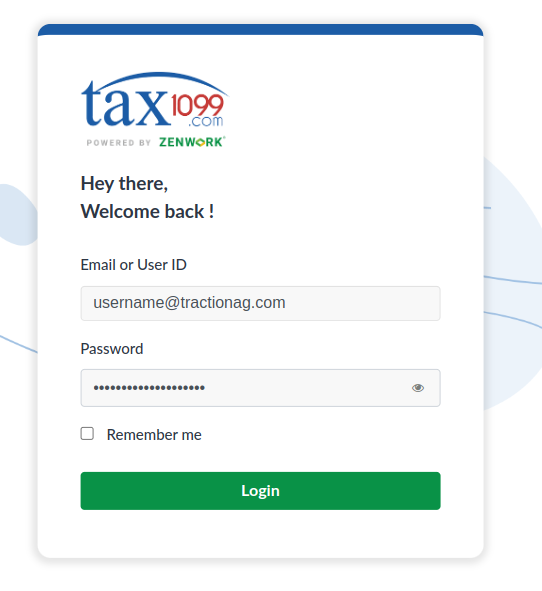
After you have connected, you will taken to the Form 1099 section of Reports. If not, you can navigate here from Accounting->Reports->Taxes->IRS Form 1099.
5. Now we will create a 1099. Each of your Entities will be listed in this screen. Simply expand the Entity's list that you want to add a 1099 for and click the + New 1099 button.

The New Form 1099 screen will appear. Fill out all of the fields on this screen. You have receive warnings about missing information. If this is the case, you can click the edit button next to each section and add the missing information.
In the contact screen, some details may be under the + More button at the bottom.
If you include an e-mail on the contact, you will also have the option to e-mail the recipient their 1099 form as well.
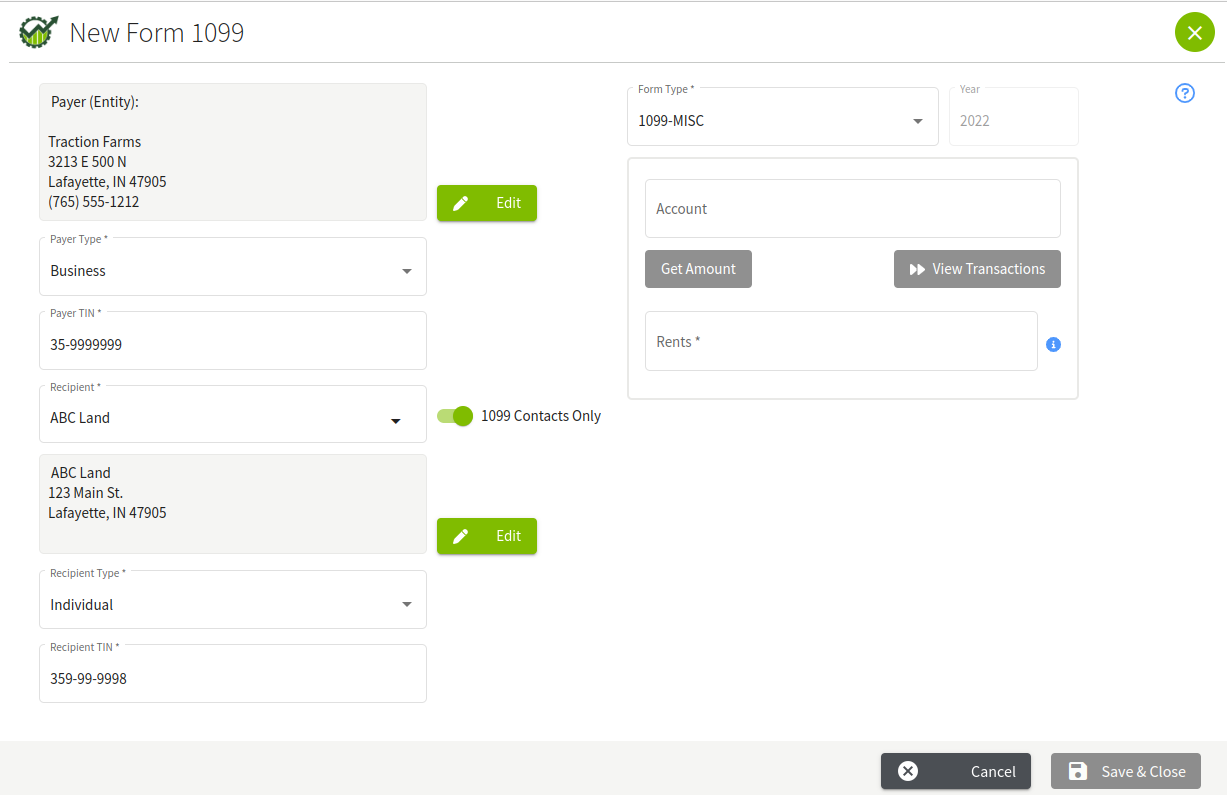
6. With your 1099 contact chosen, you will now need to choose the type of 1099 and select the account to include in the 1099.
Once you have selected the account, you can click the Get Amount button to gather the total.
If you would like to see the transactions that make up this total, click the View Transactions button.
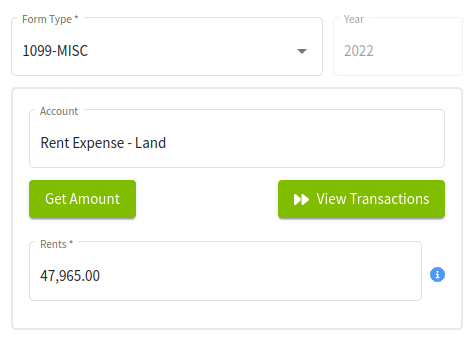
With all of your fields completed, review the information. If everything looks good, click the Save and Close button.
Once the 1099 has been saved, you can only edit its contents inside Tax1099.com
You should now see a new 1099 entry under the entity you were just with.

If you would like to re-create the 1099, you will need to delete the 1099 in your Tax1099.com account. This will allow you to create the 1099 for the contact again.
Using the Tax1099 Website
Tax1099.com has a full set of knowledge base articles to assist you with the process.
You will need to use the Tax1099 website to review your previous and current tax year 1099 forms.
8. After you have added your 1099s, you will need to login to Tax1099.com. Click the Go to Tax1099 button in the upper right-hand corner to open a new tab.
If you are not already logged in to Tax1099.com, please do so.
The first time you login, you will need to select a plan. Please select the Essential plan.
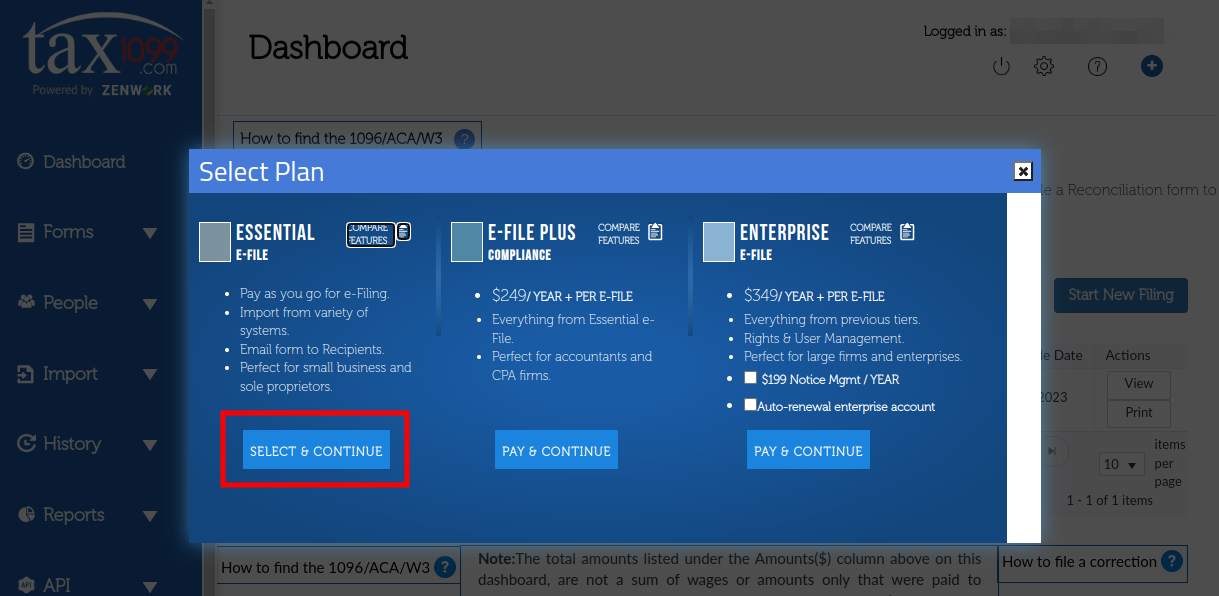
9. After selecting a plan, your Dashboard page will be open. Here you will see all of your 1099 forms, broken down by entity and 1099 form type.
If you need to review your previous year forms, simply update the Year filter at the top.
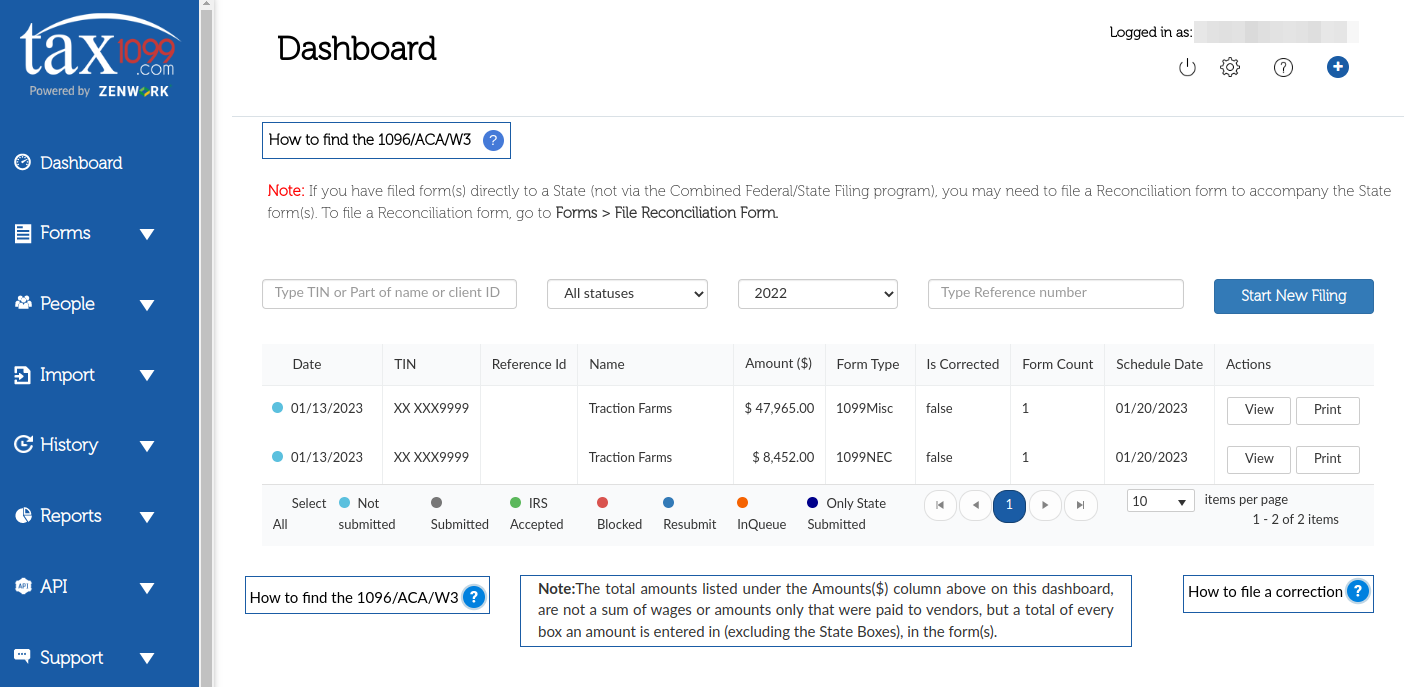
To view a collection of 1099 forms, click the View button on the corresponding row. A new page will open, showing you all of your 1099 forms of this type for this particular entity.
10. On the Form View screen, you have the ability to perform several sections.
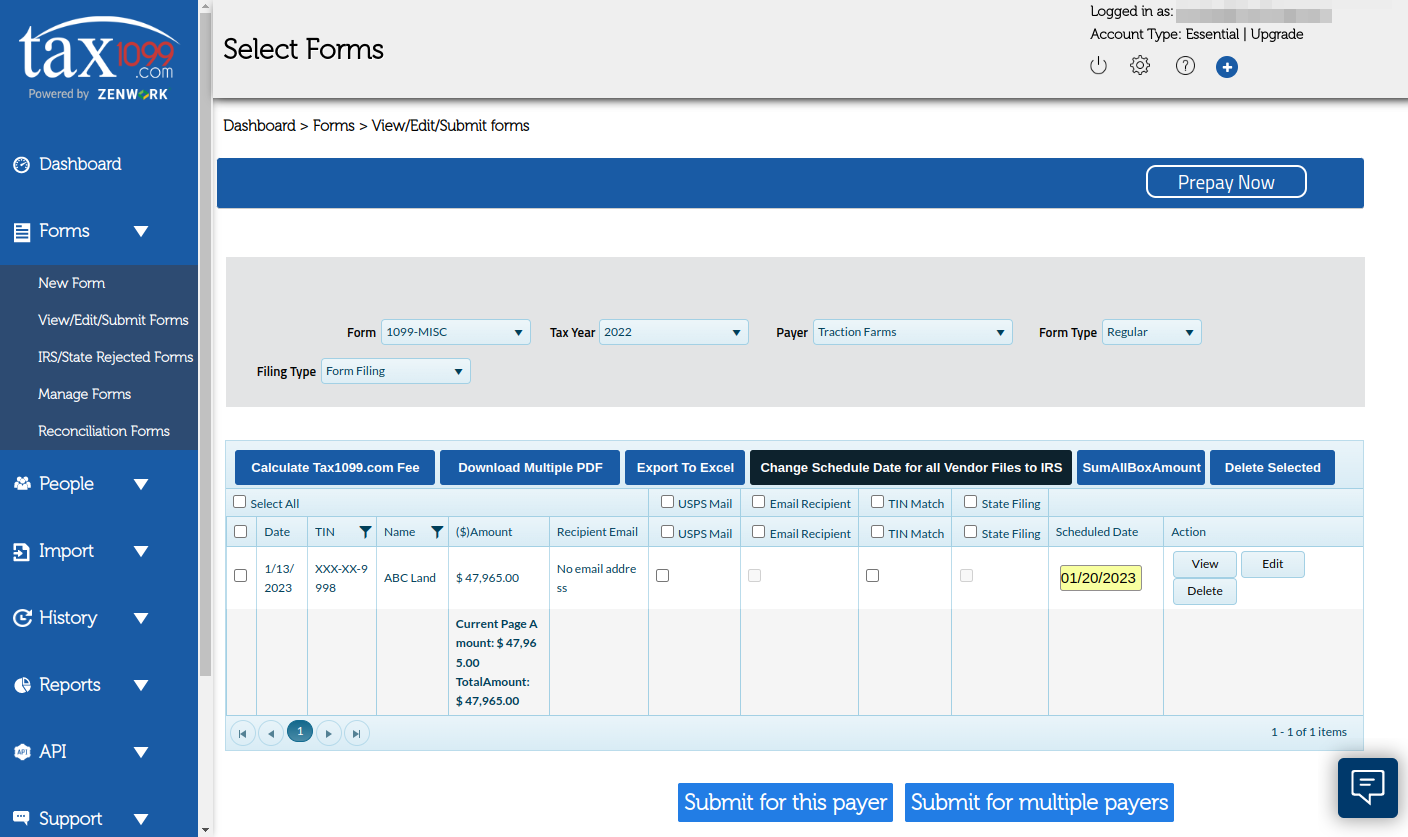
All of these functions require you to check off the 1099 Forms you want to perform the action on.
| Calculate Tax1099.com Fee | Show you the total charge to complete your order based on your selection of USPS Mail, Email Recipient, TIN Match, and State Filing. |
| Download Multiple PDFs | Download all of the selected 1099 Forms as a PDF. These PDFs are watermarked and cannot be submitted. You could use this to print off and give to your account. |
| Export to Excel | Download all of the 1099 Forms as an Excel spreadsheet that will split each fields to a separate column. This export may be used in another program or can be shared with your accountant if they prefer to have the information is this format. |
| Change Schedule Date for all Vendor Forms to IRS | Update the Schedule Date for your currently selected forms. You can learn more about this process in Tax1099.com's KB article. |
| Sum All Box Amount | Sum the amounts for all boxes on all 1099s in this view. |
| Delete Selected | Delete all of the selected forms. |
You also have the ability to View, Edit, and Delete 1099 forms individually. Click the corresponding button for the desired action.
When editing a 1099, please note that any changes to the contact information here will not replicate back into Traction.
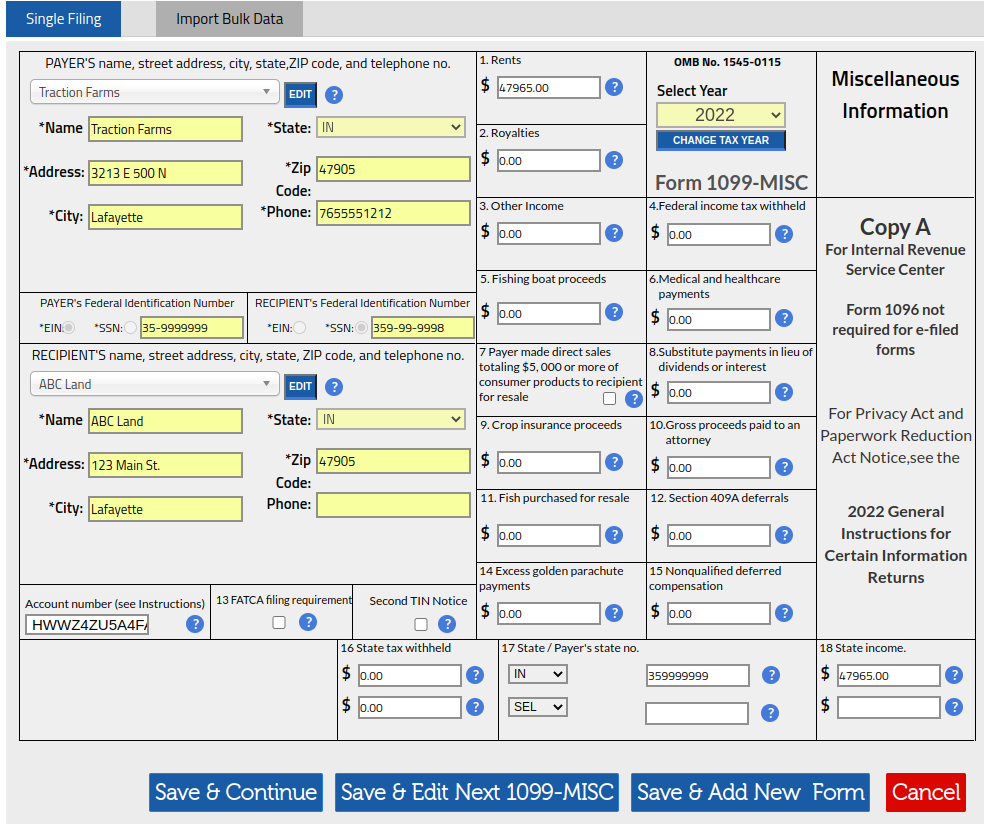
11. Once your 1099s are entered, reviewed, and selected your options for each 1099 Form, you are ready to submit. Click the Submit for this payer button and follow the prompts.
If you are unable to select State Filing, this is because the State does not require filings. You can see the full listing here.
This KB article from Tax1099.com will walk you through the remaining steps.
12. Once you have submitted your 1099s in Tax1099.com, they will be filed on the submission date you specified. Upon submission, you can monitor their status by reviewing the Submission History Report and State Submission History Report, both of which are found under the Reports section in the main menu.
You can learn more about the different reports in Tax1099.com here.
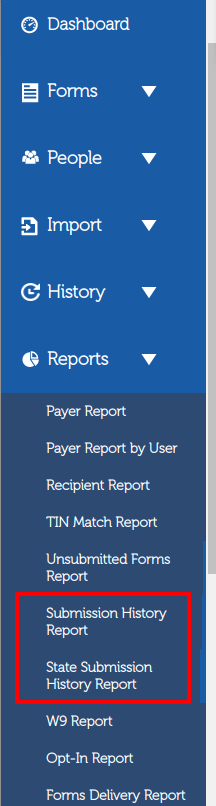
Some popular reports are:
Forms Delivery Report - This report will tell you info on if you mailed or emailed the 1099 forms you filed. It will give the Payer name, Payer Tax ID, Recipient name, Recipient Tax ID, the Reference Number, which form you filed, the tax year it was filed for if you chose physical mail, the date it was mailed to the recipient if you chose to e-mail the form, the date you submitted to us, and the date the forms are scheduled to go to the IRS.
State Submission History Report - This report will tell the Reference number, Payer Name, Payer TIN, Recipient Name, Recipient TIN, Recipient TIN Type, Submission Date, IRS Acceptance Date, IRS Submission Date, State Submitted To, Form Name, State Payer ID, State Reference Number, State Filing Status, State Acceptance/Rejection Date, and the User that submitted the form(s)
Recipient Report - This report tells you about each recipient you have in your account. It lists the Names, Tax ID numbers, Addresses, E-mails, and the date you added each one. Each report is divided by each payer.