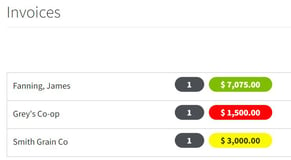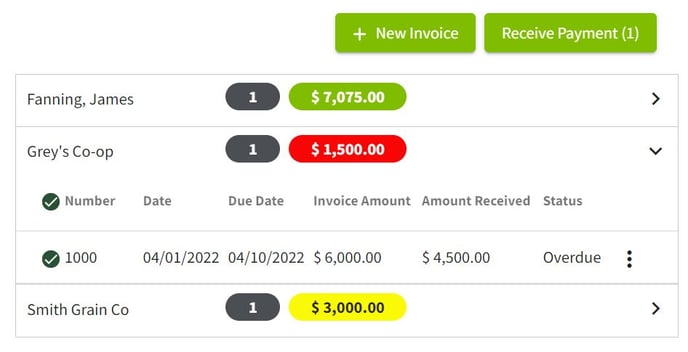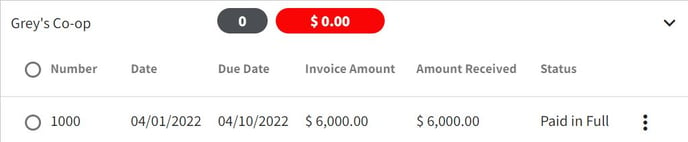How do I enter a deposit for an invoice payment?
This article demonstrates how to enter a deposit for an invoice payment in Traction.
NOTE: Using your field records for creating landlord invoices will be available in a future release. If you need this functionality, please contact Customer Success for assistance.
|
METHOD 1: 1. Click on Dashboard and select Accounting. |
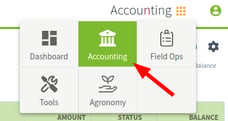
|
| 2. Select the appropriate account for the deposit. Then click on the + Add New button and select Add New Deposit. | 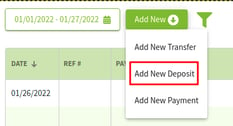
|
| 3. Click on the arrow to the right of Other and select Invoice Payment. | 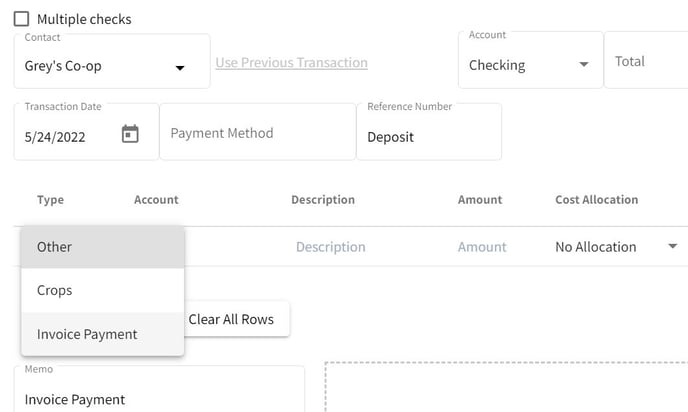
|
| 4. Select the appropriate Invoice for the payment. The full amount of the invoice is entered by default. You may edit the amount if needed. If this is not a full payment the new balance can be adjusted. I am showing a partial payment for my example. When all entries have been made click on the Save button. | 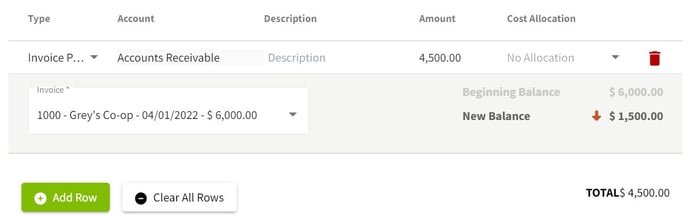
|
| 5. The payment will now appear in the Account Register. Click on Invoices to view the balances for all of your invoices. | 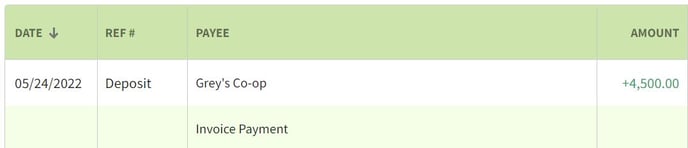
|
|
METHOD 2: 1. In Invoices click on the arrow to the right of the invoice to view all invoices associated with the contact. Select the appropriate invoice and click on the Receive Payment button. |

|
|
2. The payment detail screen will appear with the Invoice information completed. Enter/edit all information for the deposit and click on the Save button. The invoice will now show Paid in Full in the status column. |
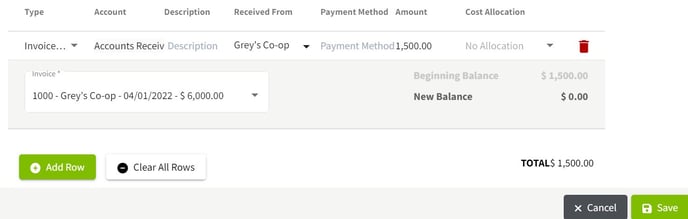
|