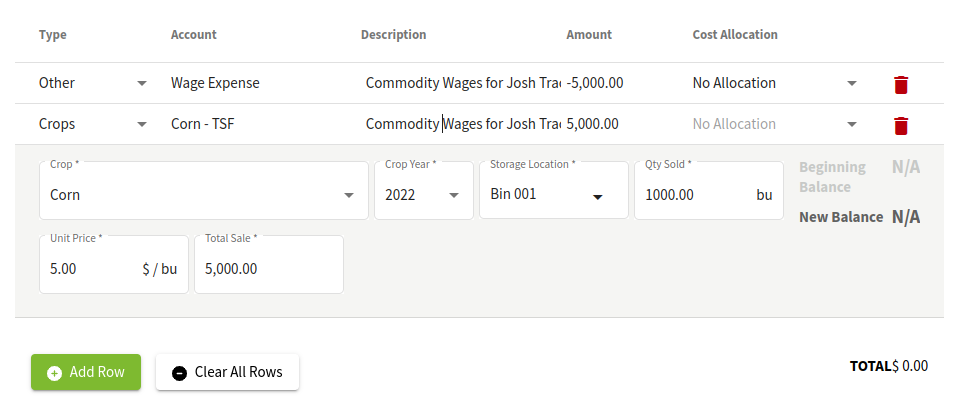How do I enter commodity wages into Traction Payroll?
In this article, we'll walk through the process of adding a commodity wage paycheck into Traction Payroll.
WARNING: ONLY enter Commodity Wages through this process. DO NOT enter any other wages or paychecks in the Payroll Dashboard.
Once the paycheck processes any applicable taxes that were taken out will show as a transaction in your Account Register.
Jump to a section:
Entering the Commodity Wage Check
Entering the Transaction in Your Account Register
First, we will need to enter the Commodity Wage check into the Traction Payroll System.
1. Open Your Payroll Dashboard
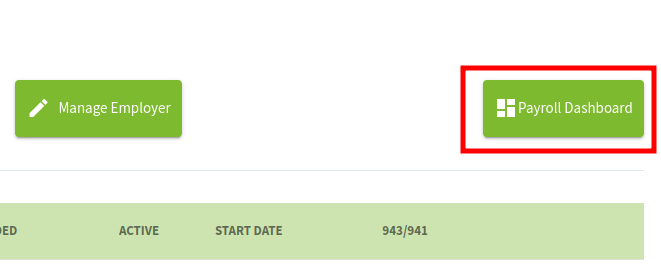
2. Select Pay->Pending and then click on the Create New Check button
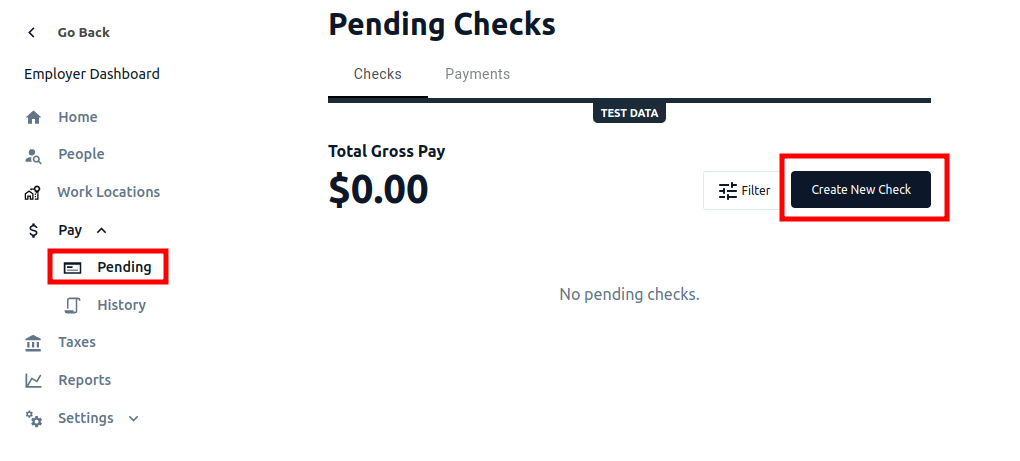
3. Select the Employee, Reporting Period, Check Date (e.g. Deposit Date), change Disbursement Method to Prepaid, and then click on Add New Shift.
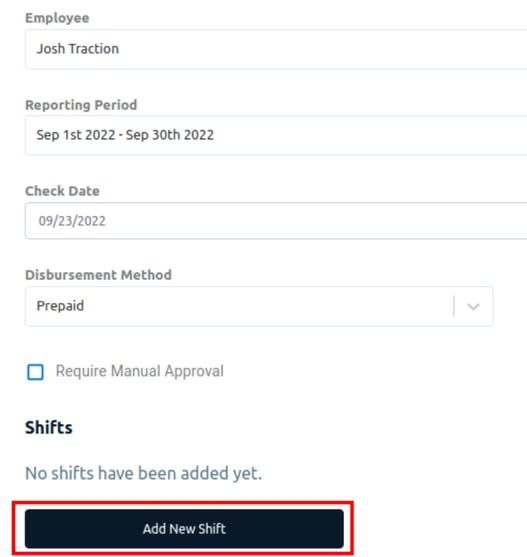
4. The Add New Shift will default with today's date and current time. Click the Add New Earning button.
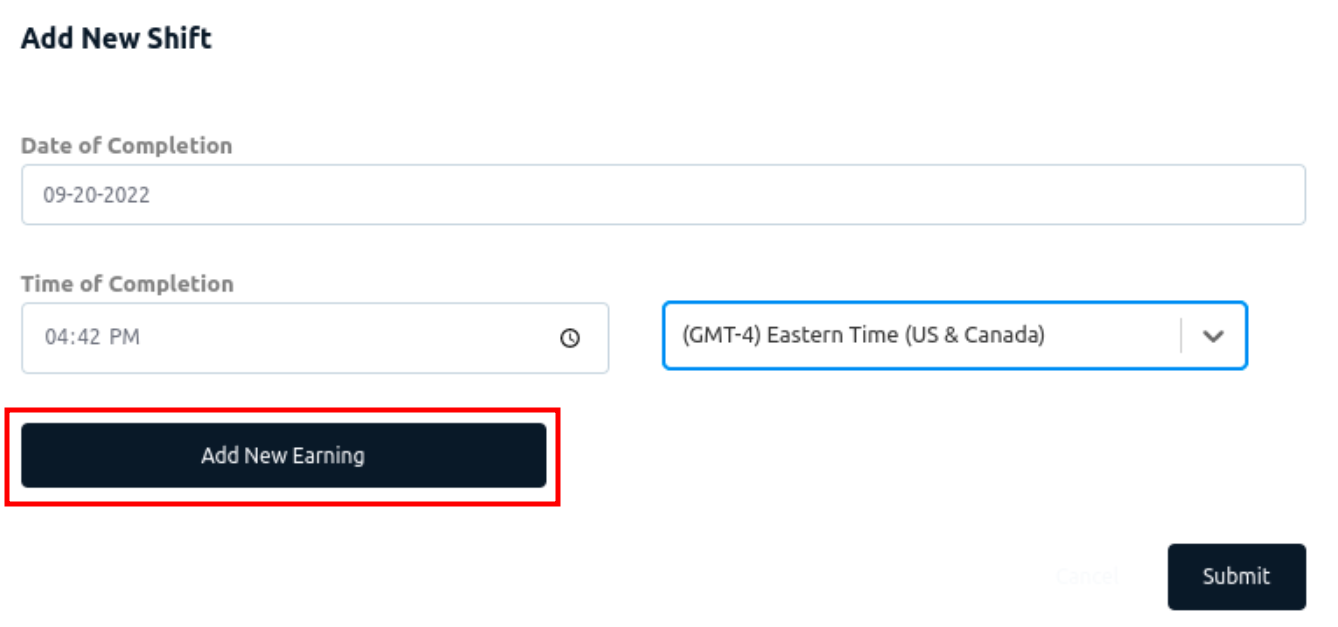
5. Select Commodity from the Earning Type dropdown and then enter the amount of the commodity wage. Click the Submit button.
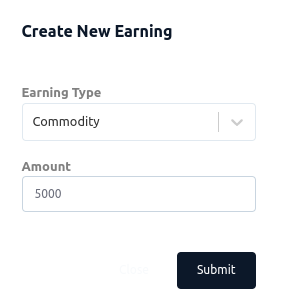
6. Once you review the information, click the Submit button to submit this commodity wage shift to the current paycheck.
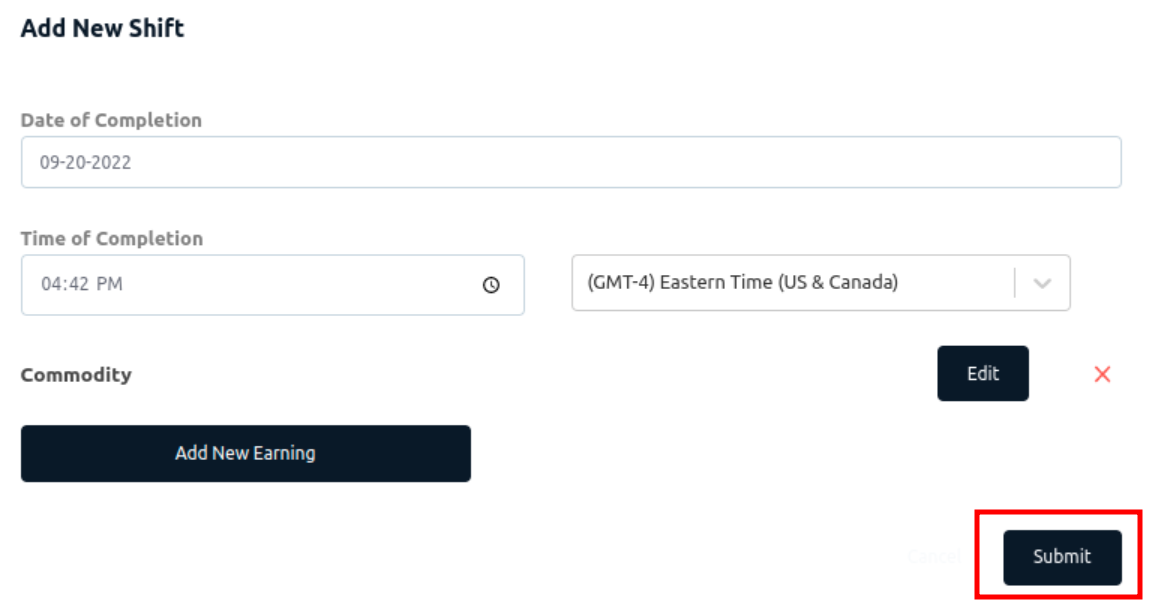
7. The Shift you entered will now appear at the bottom of the New Paycheck screen. Review the information. If everything is correct, click the Create Employee Check button.
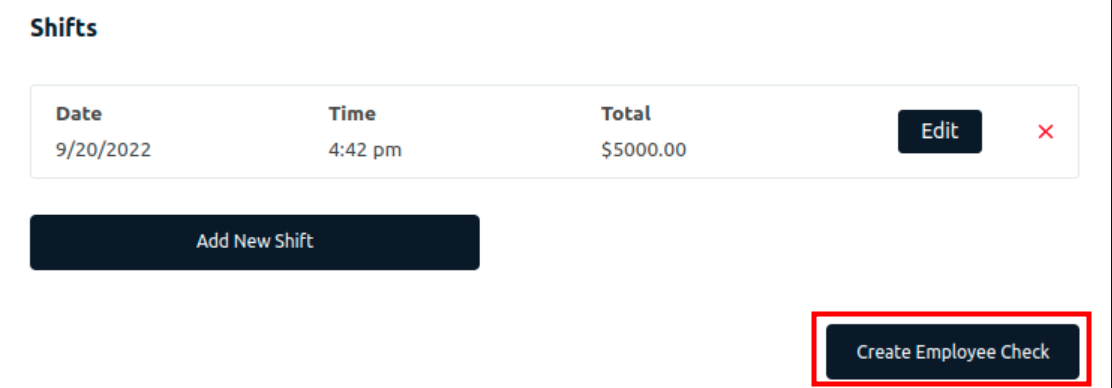
8. Once you create the check, it will appear in the Pending Checks area. You are all set to let the paycheck process.
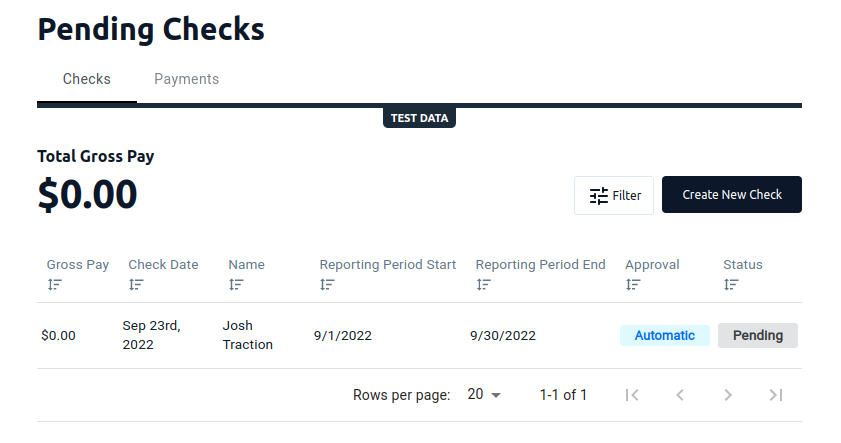
Now you will need to enter the related transaction into your Account Register, inside of Traction.
1. Navigate to the Account Register for the same bank account that you use for Payroll, click the Add New button and select Add New Deposit.
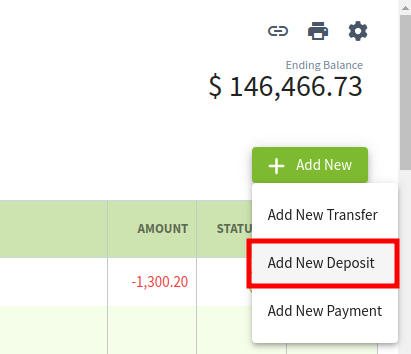
2. Fill out the New Deposit screen with the following information:
Contact: The Employee. You will need to add them to the Customer category to have them show in the list of Contacts here.
You will have two transaction lines for this Commodity Wage entry.
Transaction Line #1:
For the first line of the transaction, you will enter the amount of the information related to the commodity you are using for wages. In our example, we will be using 1000 bushels of corn, at a rate of $5.00 per bushel.
| Type | Account | Description | Amount |
| Crops | The account related to the Commodity Crop | Commodity Wages for Employee Name | This will auto-calculate based on the information you enter for the crop |
| Crop | Crop Year | Storage Location | Qty Sold | Unit Price | Total Sale |
| Commodity Wage Crop | Crop Year | The Storage Location that contains the commodity | The amount of the commodity | The price of commodity | This amount will be calculated |
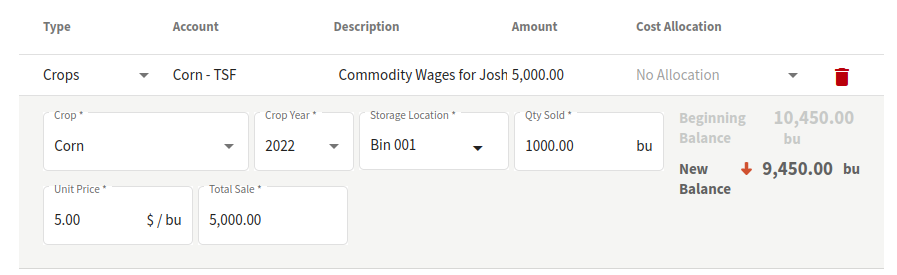
Transaction Line #2
For the second line of the transaction you will need to enter an offsetting negative amount to your Wage Expense account that you are using for your Payroll.
| Type | Account | Description | Amount |
| Other | The account you use for your Wage Expense for this Employee | Commodity Wages for Employee Name | Enter the negative amount for what you have in Line #1. In our example, this would be -5000 |

3. Review your transaction. If everything looks good, click the Save button, confirm that you want to add a $0 deposit, and then answer No to using this transaction for your average commodity sale price for this crop (unless you want Traction to do so), and you will be all set.