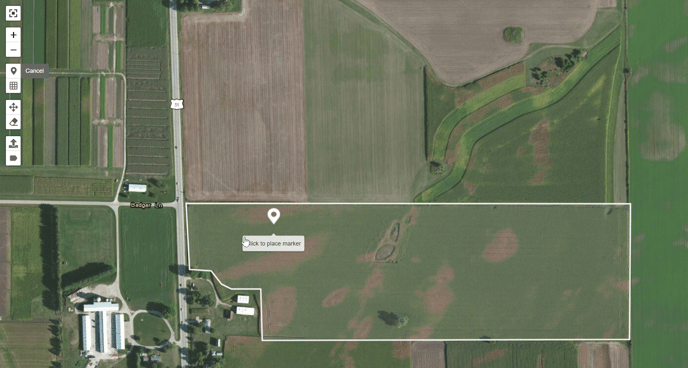This article will demonstrate how to create a Target Sample Layer.
Note: You must first have your Grower, Farm, and Field created in the Traction Field Ops module. Only fields with boundaries are available for selection.
| 1. From the Traction dashboard, click on Agronomy. | 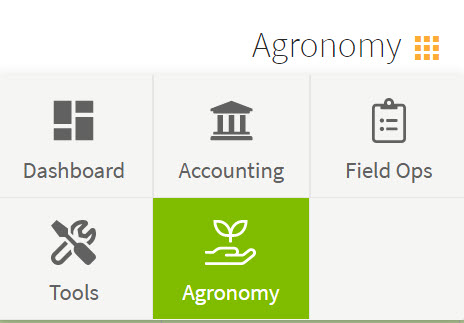 |
| 2. From the menu on the right side of your screen, click on Target Samples to open the Target Samples screen. Then click on the green + New Target Samples box. | 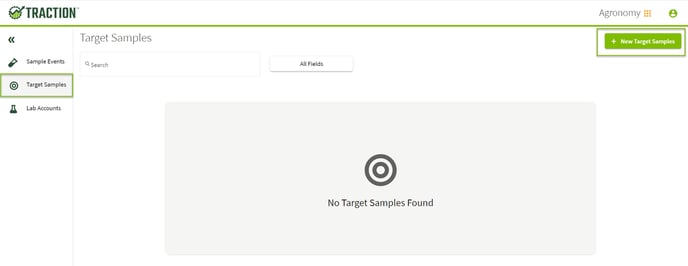 |
| 3. In the Select Field screen, using the drop downs, choose your Grower, Farm, and Field that you set up in the Field Ops module. Once you have completed this the Next box will turn green and you will click Next to move to the New Target Samples screen. | 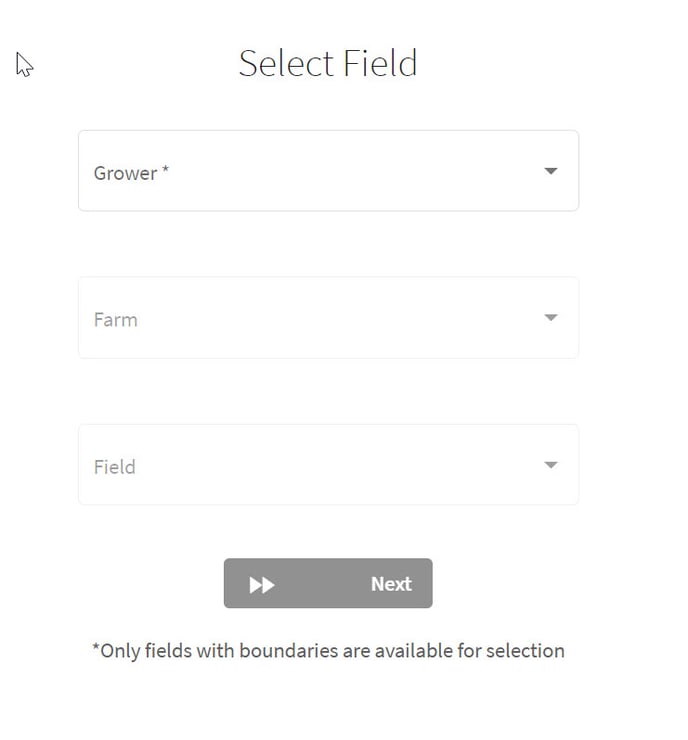 |
| 4. You will want to provide a Name for the Target Samples layer that you are creating. This is a required field for saving. | 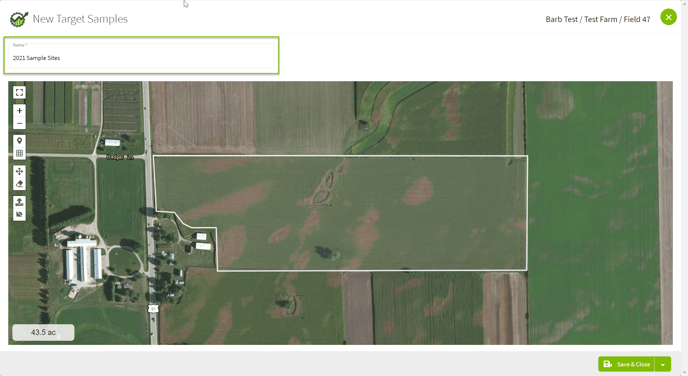 |
|
Let's discuss the tools that are available for creating the layer.
Full screen / Exit full screen - expands and reduces the imaged area. (You can also press esc to exit the full screen.)
Zoom tools, + to zoom in and - to zoom out.
Draw Marker - manually place sample points in the field |
|
|
Apply Grid - Click on the Apply Grid to apply points using a grid. Note the box that appears at the top of the map to change grid size. Hovering over the grid arrows icon appears for you to click and move the grid up, down, right, left. At the left side of your screen next to the Apply Grid icon curve arrows allow you to rotate the grid and when you have placed the grid the way you want, click apply to have the sample sites appear. |
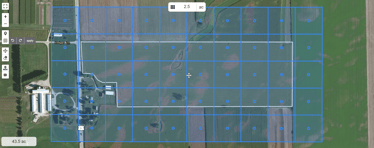
|
Drag Layers - Move sample sites around on your screen.
Remove layers - Click on this button to remove sample sites.
Upload Shapefile - This functionality is covered in the article How do I upload a Target Sample Layer?
Hide / Show field labels - Display Sample site numbers or Hide them. |
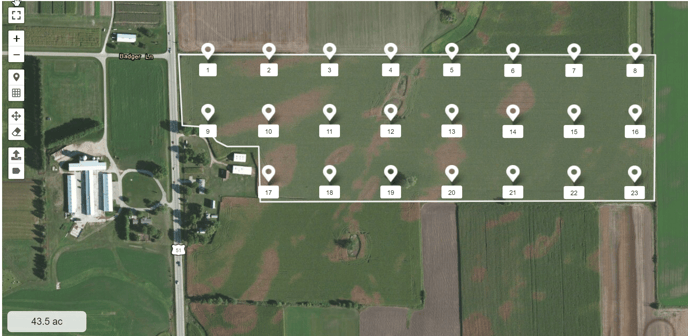
|
| 5. Once you have named your layer and applied your sample sites as needed, click on the green Save & Close button in the lower right of your screen. The layer will now show in the list on the Target Samples screen. This layer is now available to select in the Traction Field app (Traction Field image to the right). | 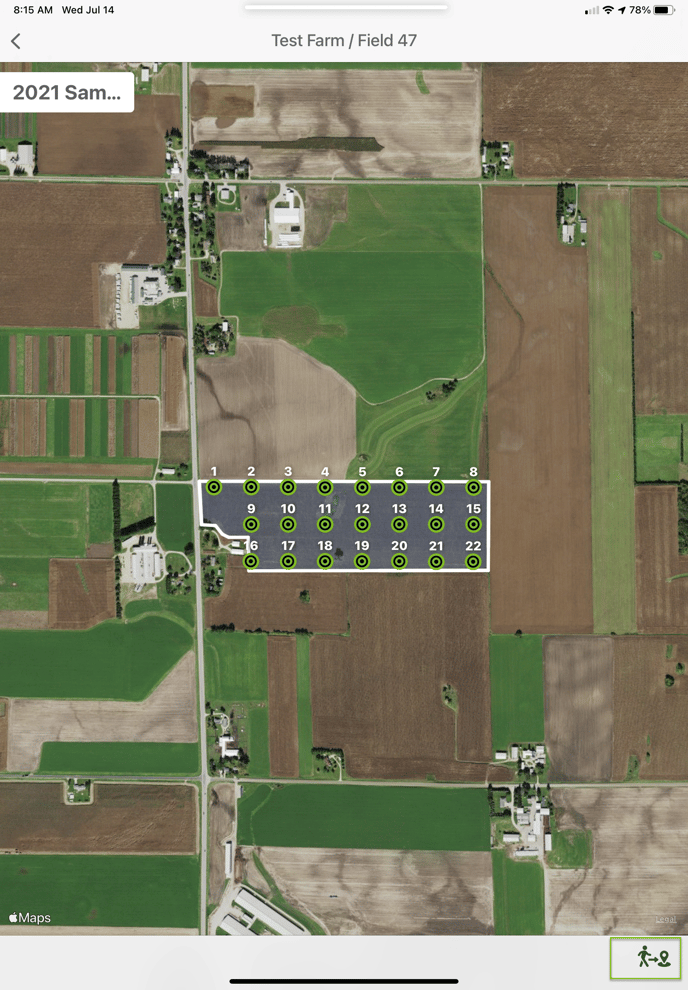 |
|
This Target Sample layer is not for Sampling or loading soil test results. To sample this layer it needs to become a Sample Event. In Traction Field app simply choose the layer and click on the sampler icon
The sample points will turn white and you will see the Start Sampling box at the bottom to click and begin sampling. This turns the Target Sample layer into a Sample Event to sample and receive results from the lab.
|
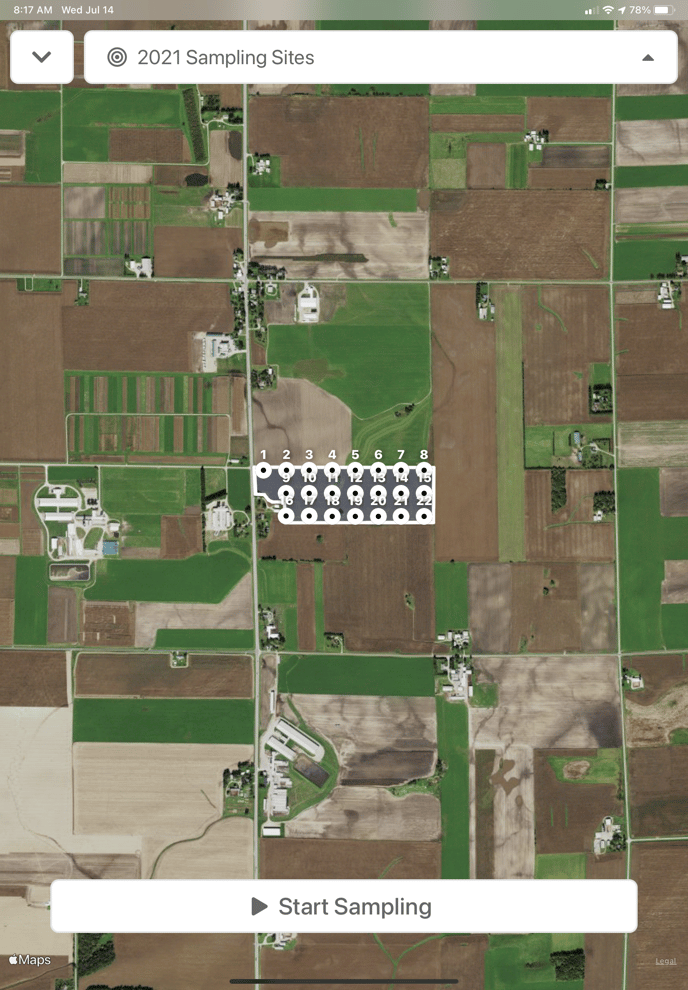 |