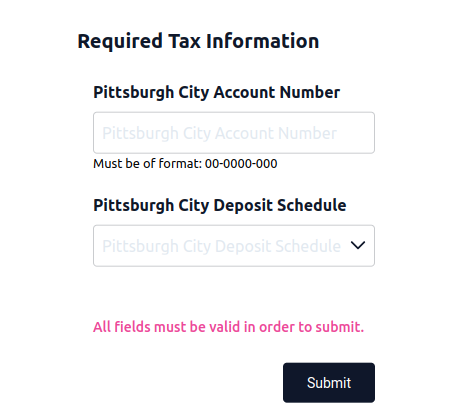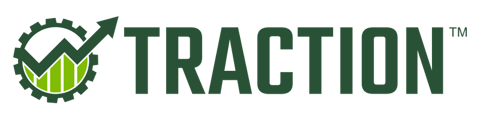In this article we'll walk through the process of adding or updating your State Tax and Unemployment information in Traction Payroll
Your State's prompts for both both SIT and SUTA may look different than the State (Indiana) that was used in KB article.
You will also need to make sure you have a Federal Income Deposit Scheduled submitted. Federal can be found by searching for Federal in the State list.
Jump to Section
Navigate to Your Tax Information
1. Login to your Traction account.
- Navigate to Payroll->Employee Information
- Click on Manage Employer
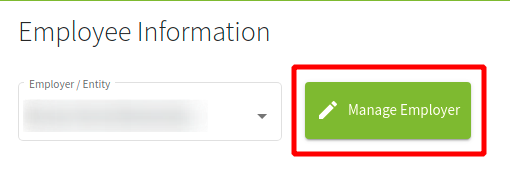
2. Click on Employer Dashboard
A new tab will open.
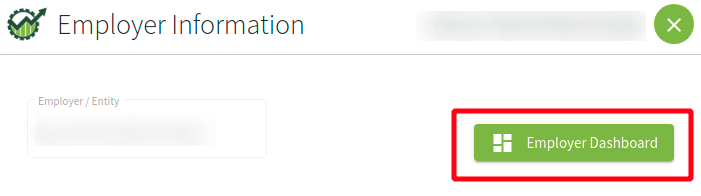
3. Click on the Taxes on the left-hand sidebar.
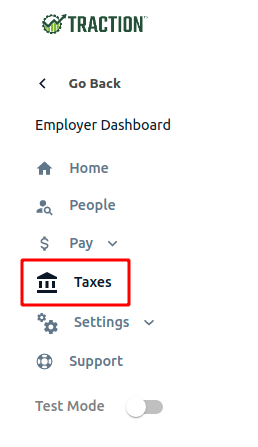
Enter the requested information for your Federal Taxes
Make sure you are in the Taxes area of the Payroll Dashboard.
1. Locate, by typing, Federal in the search box and click on the entry.
ℹ️ If your Federal tax information is already flagged with an alert, it will appear under the Missing Details Needed for the Below States section. In this case, click the +Add button to open the Federal Tax page.
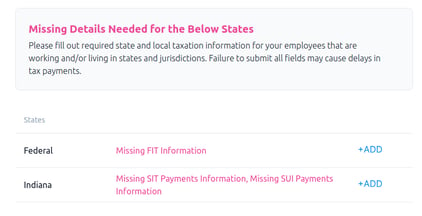
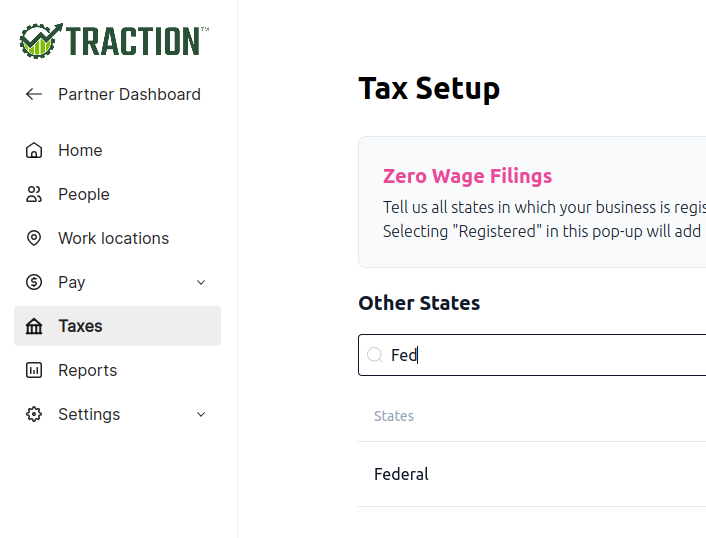
2. Update the information as needed and click the Submit button.
ℹ️ If you need to resubmit your Federal 8821 form, please review the form and check the Grant Tax Information Authorization as appropriate before clicking submit.
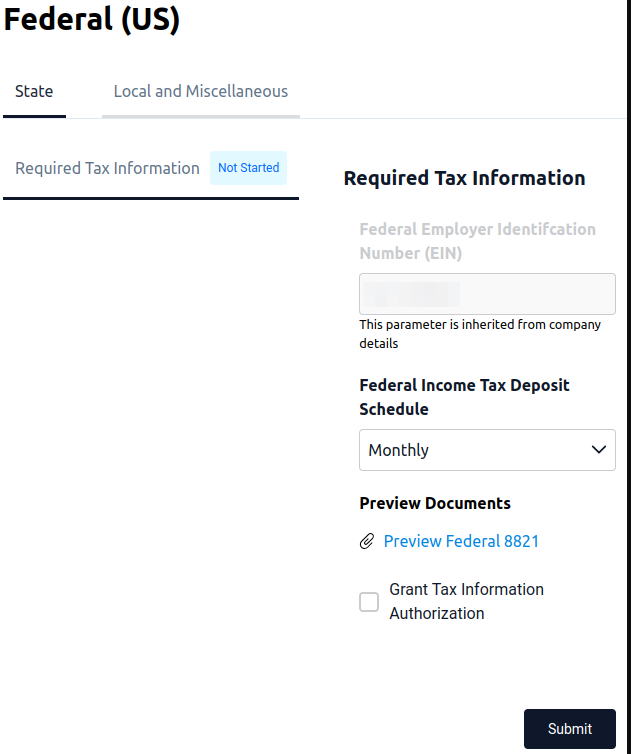
Enter the requested information for your various State Taxes
Make sure you are in the Taxes area of the Payroll Dashboard.
1. Locate (or type) your State
- Click on your State's name
- If you have multiple States, you will repeat this process for each State.
ℹ️ If your State tax information is already flagged with an alert, it will appear under the Missing Details Needed for the Below States section. In this case, click the +Add button to open the State Tax page.
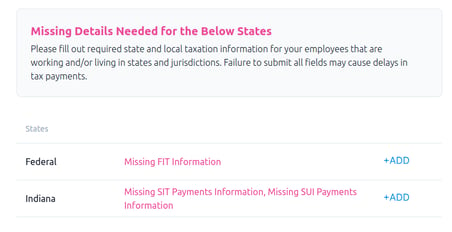
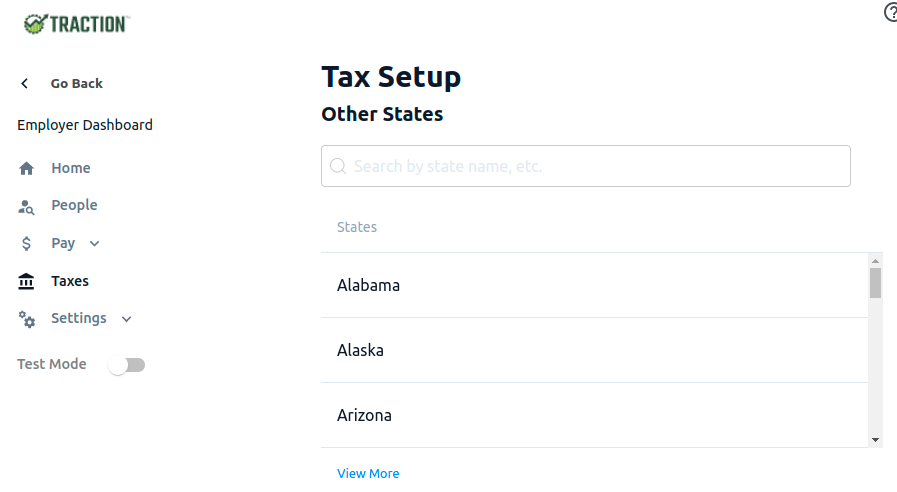
2. Click on SIT Payments to enter your State Income Tax information:
- Enter your Tax Identification Number, State Income Tax Deposit Schedule, along with any other data requested
- Review the POA Declaration document
- Check the Grant Power of Attorney option as appropriate
- Click the Submit button when you are ready
ℹ️ Each State is different, so your screen may have additional fields. Please review and fill them out as appropriate.
ℹ️ If you need to resubmit your SIT Power of Attorney form, please review the form and check the Grant Power of Attorney as appropriate before clicking submit.
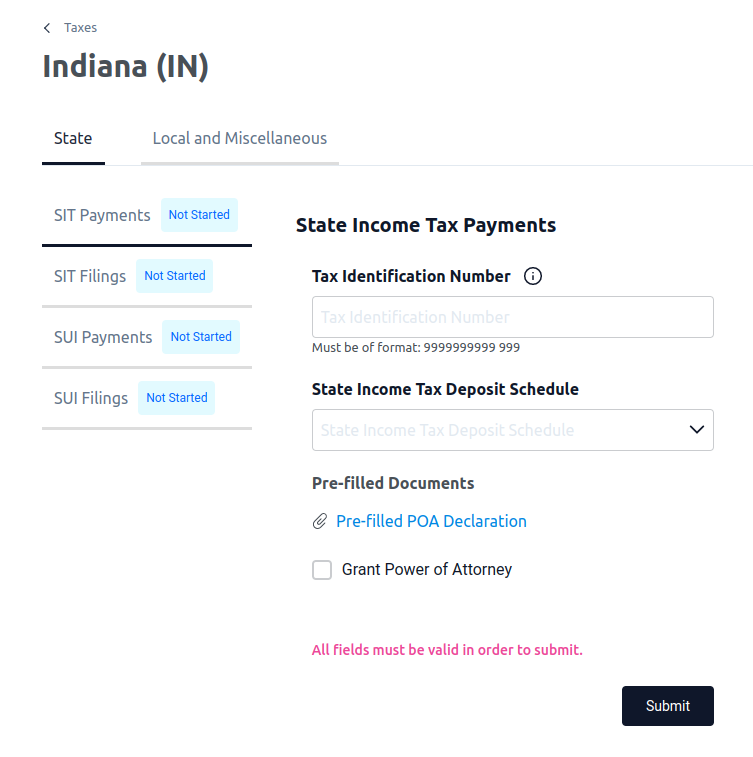
3. Next, click on SIT Filings, read through the steps on the screen, and proceed as appropriate.
You may need to login to your SIT Portal and approve or request access for Puzzl Group, Inc. / Zeal.
Once everything has been completed, check the I have read and completed the TPA instructions and click the Submit button.
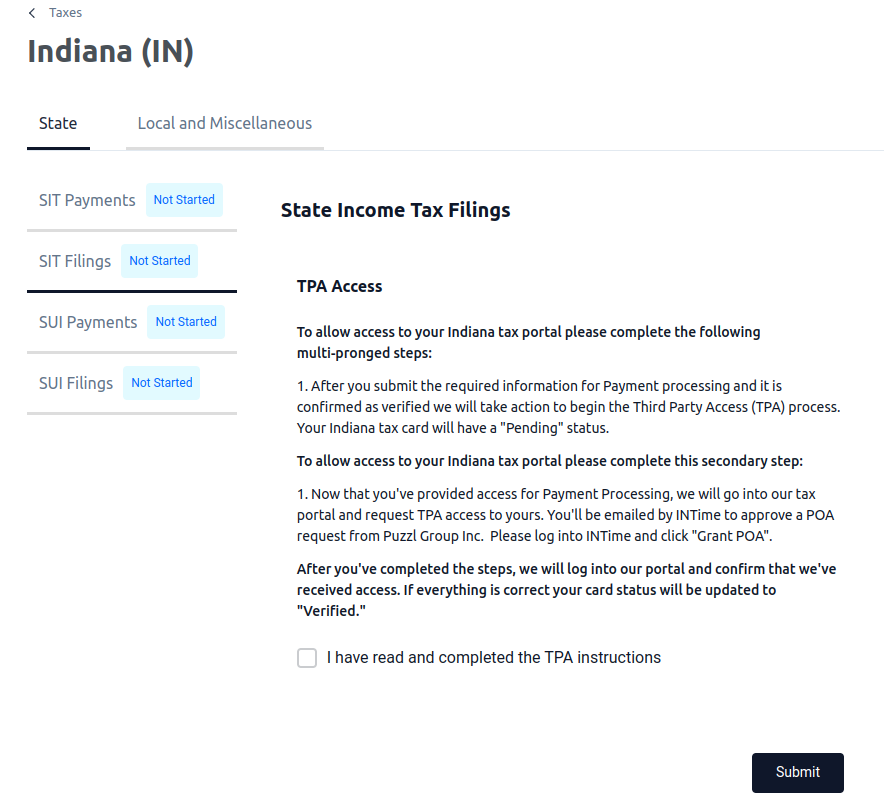
4. Next, click on the SUI Payments option:
- Enter your SUTA Account Number, SUTA Experience Rate, State Unemployment Tax Deposit Schedule, along with any other data requested
- Review the POA Declaration
- Check the Grant Power of Attorney option as appropriate
- Click the Submit button when you are ready
ℹ️ Each State is different, so your screen may have additional fields. Please review and fill them out as appropriate.
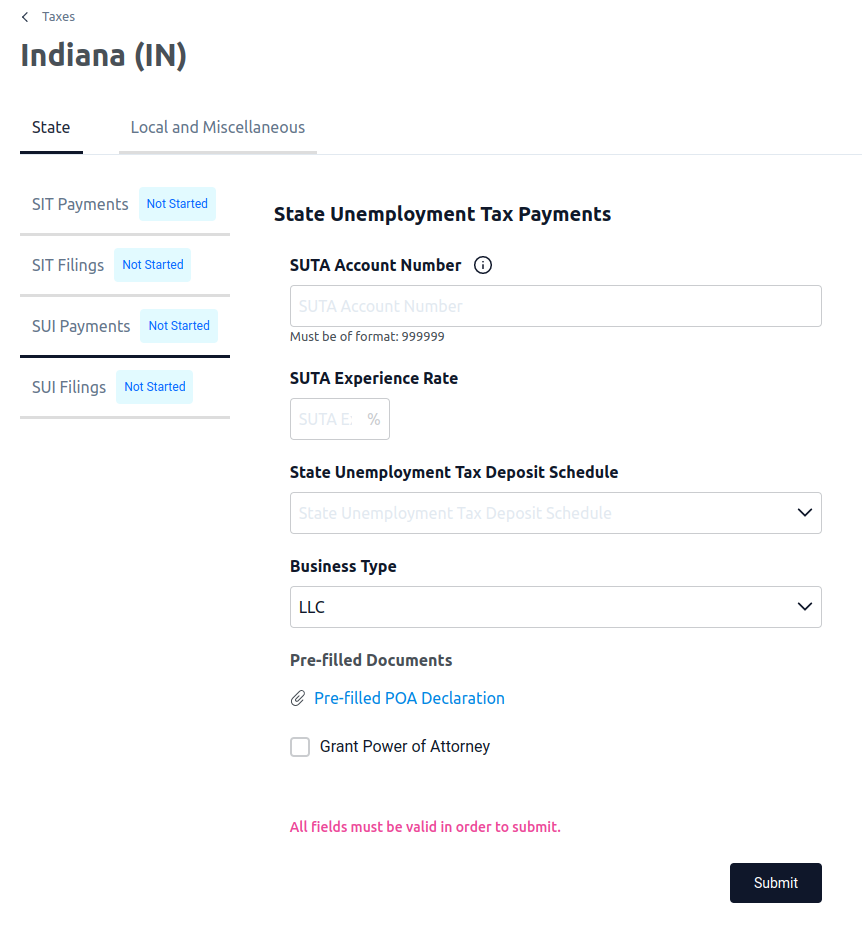
5. Next, click on SUI Filings
- Review the directions and follow the steps as appropriate, click Submit when they have been completed.
- You may need to login to your SIT Portal and approve or request access for Puzzl Group, Inc. / Zeal.
ℹ️ Each State is different, so your screen may have additional fields or this screen will be blank. Please review and fill them out as appropriate.
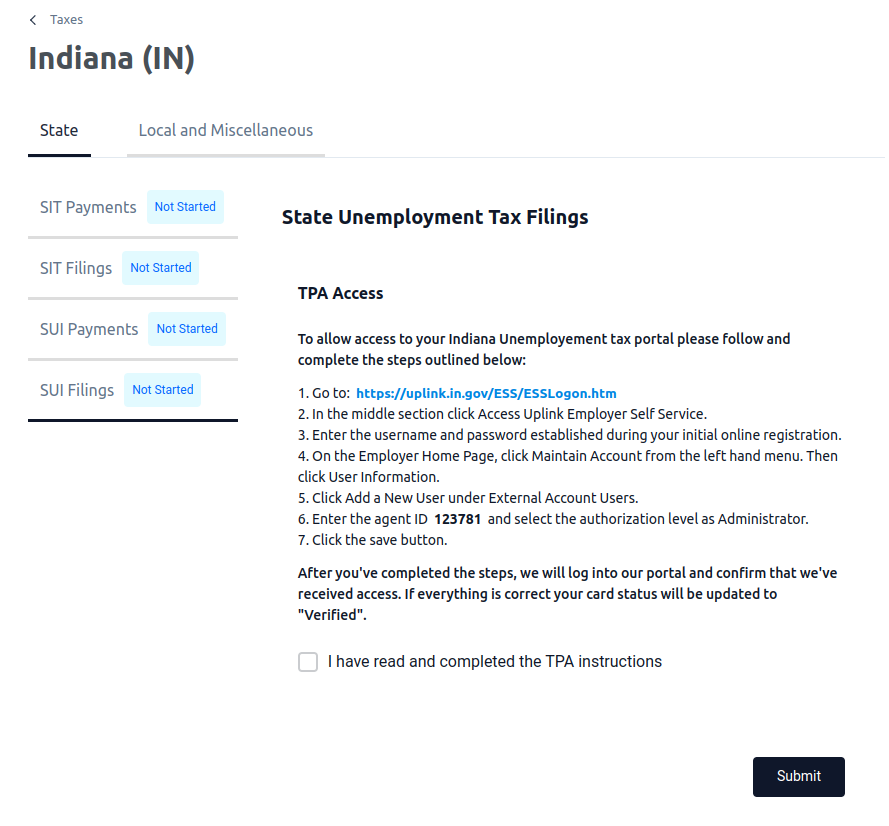
Local and Miscellaneous Taxes
If you are instructed to also add entries for your local and miscellaneous taxes, all you need to do is click on the Local and Miscellaneous Taxes tab, locate the proper tax entry, and click Add.
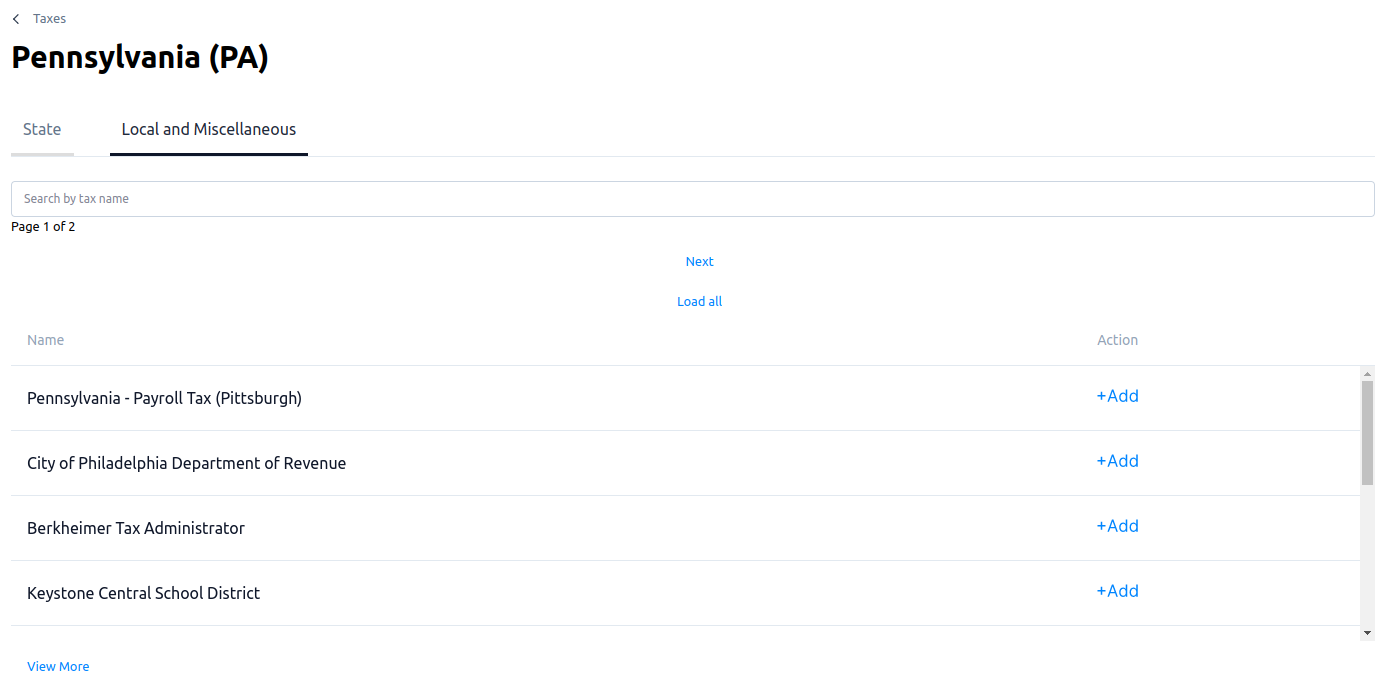
Some will require additional information. Fill out the required information and click Submit.