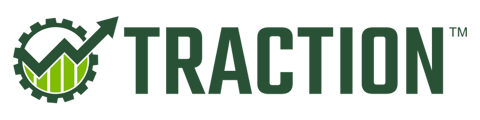This article will demonstrate how you can edit a Sample Point while sampling with Traction Field.
The Traction Field app is now available in the App Store. Please contact Traction at 1-888-305-3839 or success@tractionag.com for more information.
|
To Edit a sample point while sampling - Tap on the point you would like to Edit. Edit options dialog will pop up. You will have the options to Delete, Edit Label, or Move. |
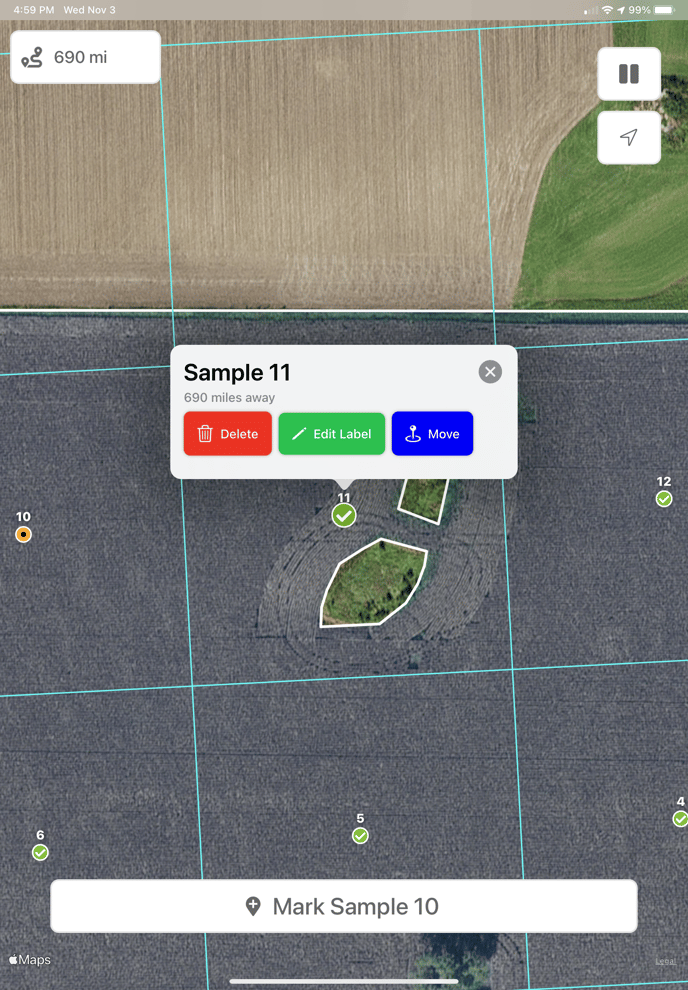 |
|
Edit and Delete a point - Freehand - When sampling Freehand this will remove/delete the point that you choose. Target Samples or Grid - When sampling using the Target Samples or Grid method, the delete option will deactivate the point. Note: You will still see the point as an unmarked sample point when sampling, and the Mark Sample # banner changes once you get closer to your next sample point. When you save that event the point will be gone in the Sample Event. In the example to the right, the Sample Event has been saved and Sample Point 11 is now deleted from the Sample Event.
|
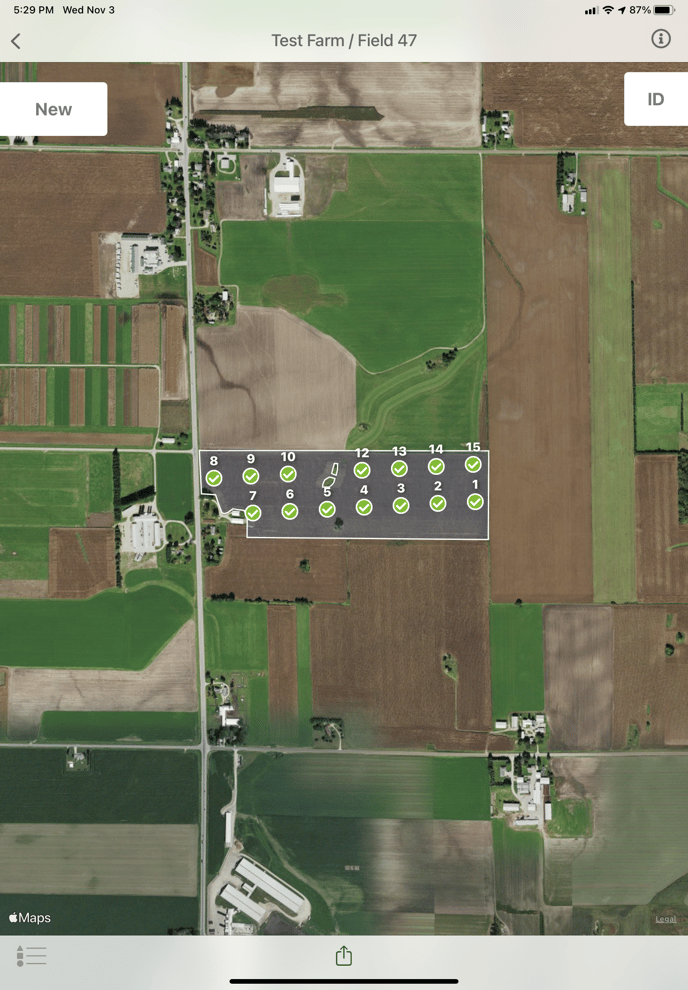 |
|
Edit and Edit Label for a point -
 |
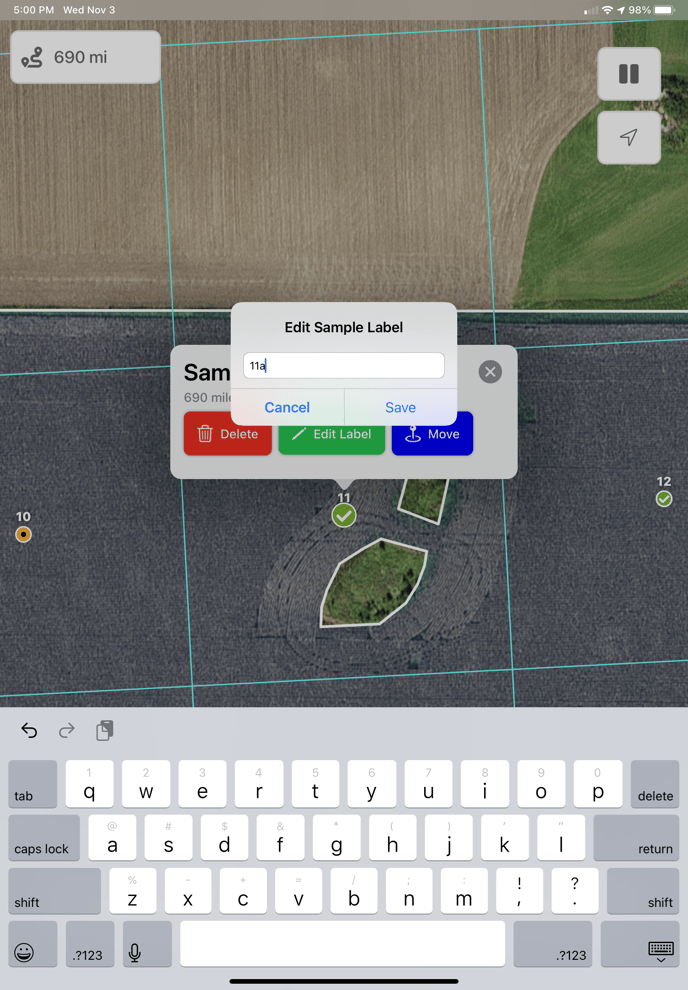 |
|
Edit and Move a point - When choosing to Move the point a pin will appear.
|
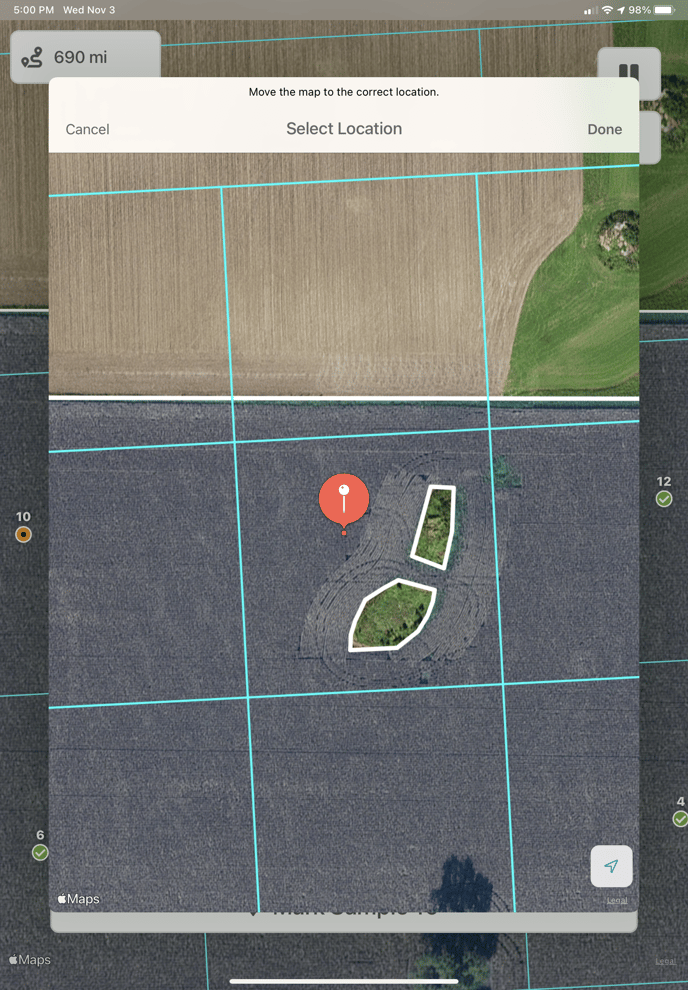 |