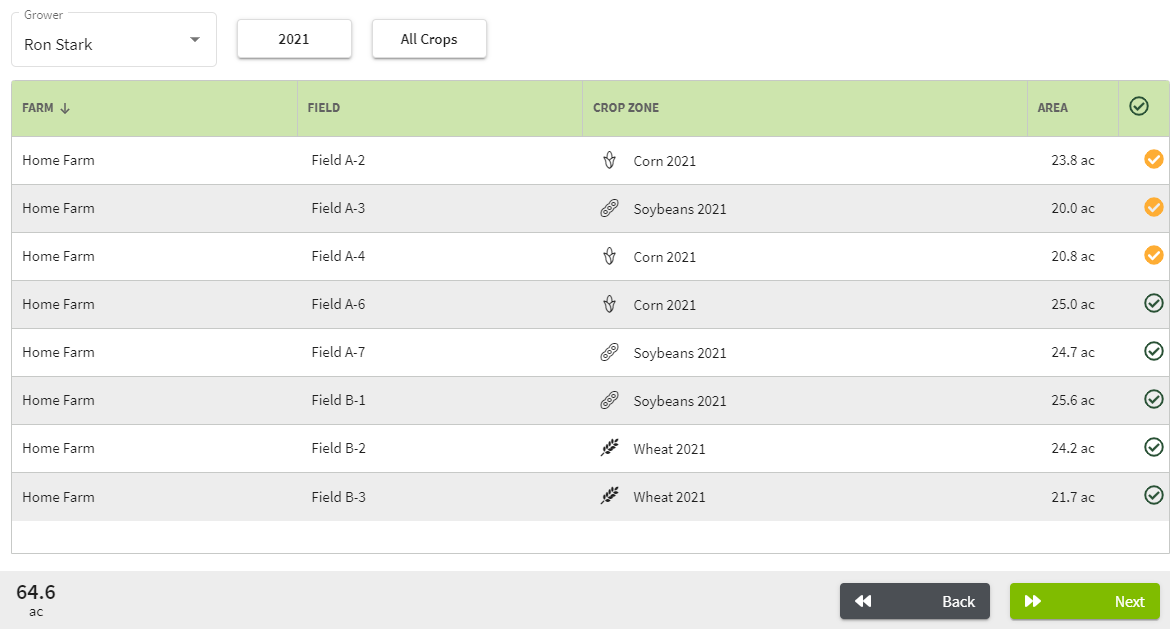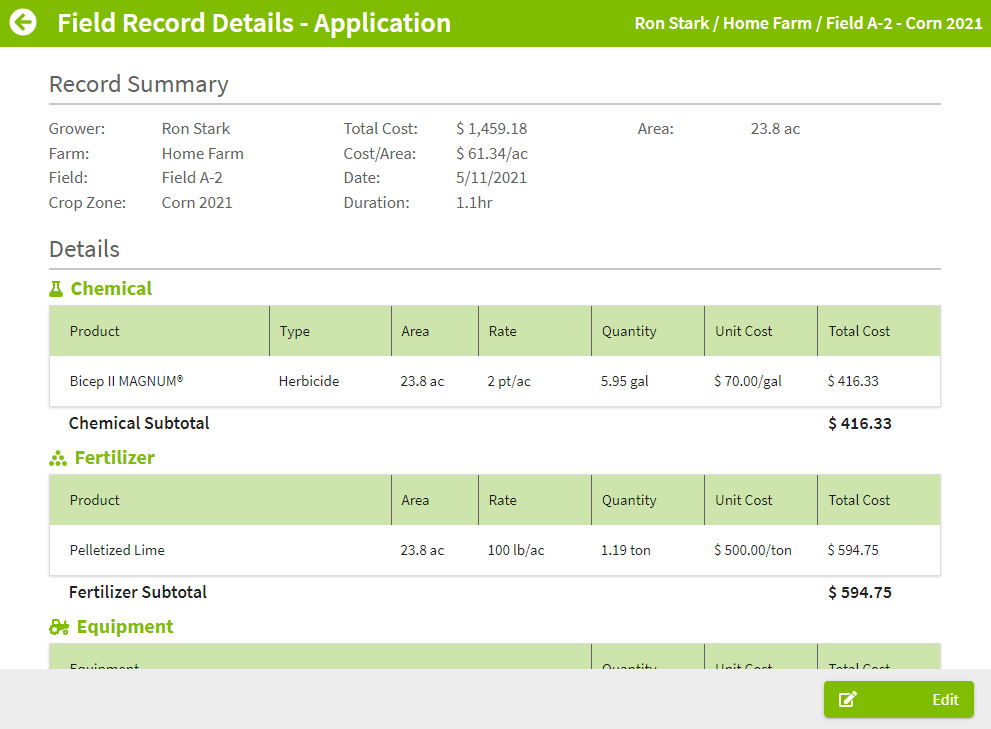How do I enter an application record?
This article will demonstrate how to enter an application field record in Traction.
Note: At this time, you cannot filter or print reports for field records. This feature will be added in a future release.
| 1. Using the navigation menu on the left hand side, click to open the Field Ops menu and select Field Records. |  |
| 2. Click on the New Record button in the top right corner of your screen. | 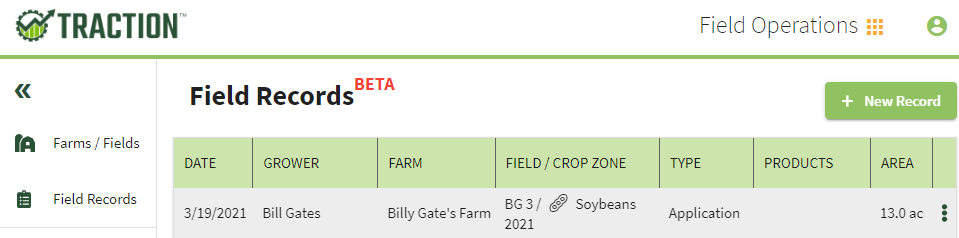 |
| 3. Click on the arrow to the right of Application. Next, select the field(s) that you want to spray and click on the Next button. |
|
| 4. Complete the Date/Conditions table and click Next. Note: the Temperature, Wind Speed, and Wind Direction are not required. | 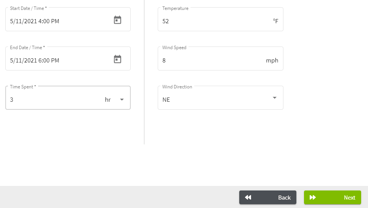 |
| 5. Select the Chemical(s) and Fertilizer(s) you will be applying to your fields. Click on Next when you have made all of your selections. |  |
| 6. Click on the grey boxes to Add Equipment and Add Personnel. Click on the +Add Equipment and +Add Personnel to select additional personnel and equipment. When this is done additional rows are added to the record as show in the bottom screen shot to the right. Click on the trash can icon to remove the additional rows. Click on the Next button to get to the Notes section of the record. |  |
| 7. The Notes section will allow you to free type any information about this record. This is not required to save the record. Click on the Save & Close button to save this record. | 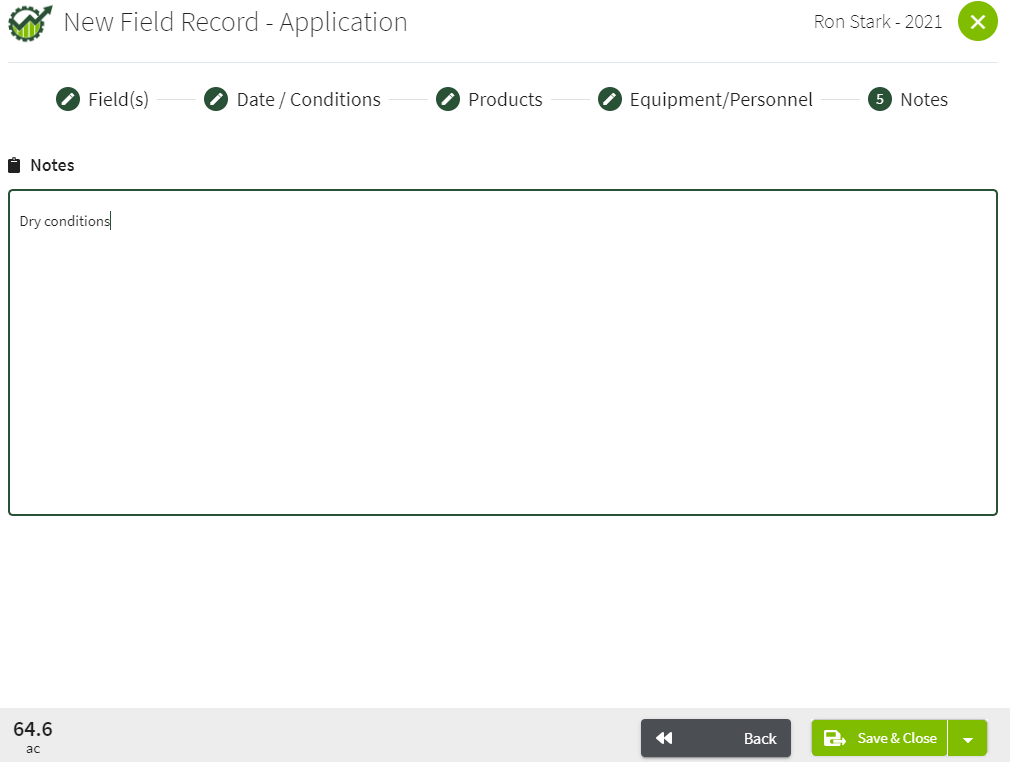 |
| 8. Click on the |
|