How do I handle two crops in one field when I originally planned for one?
Overview:
In general, you should try to create and assign your Plans as early as needed. However, this sometimes means that your actual activities may deviate from your initial expectations. In this example, we go over the instance where two crops are planted in one field, when it was originally planned for one.
Requirements:
Complete Setup tab (i.e. Inputs, Land Agreements, Financial Accounts, Fields/Boundaries) and begin to set up your Crop Plans, Tasks, and Field Plans
Process:
Example: You fertilize and spray in the fall, intending to plant an entire field in just one crop. But then, in the spring, you decide to plant two crops in that field instead (that is, originally planning for sugar beets, but then decide to plant both corn and soy instead).
In this case, assuming you plan to revert back to one crop for that field in future years, we'd recommend creating two temporary new Boundaries that represent the part of the field that will be soy and the part that will be corn.
Note: When you create the new boundaries, be sure to include the
original Boundary name, and just add an extension so you know what
field they are associated with.
- In the example below, 6 was the original Boundary and the new ones are 6.1 and 6.2
After you've created your temporary new Boundaries, be sure to specify the effective dates of these Boundaries (assuming that they will only be relevant for the current production cycle).
- To do this, click on the Boundary to begin editing
- Then enter the appropriate effective dates (that is, January 1, 2020 to December 31, 2020)
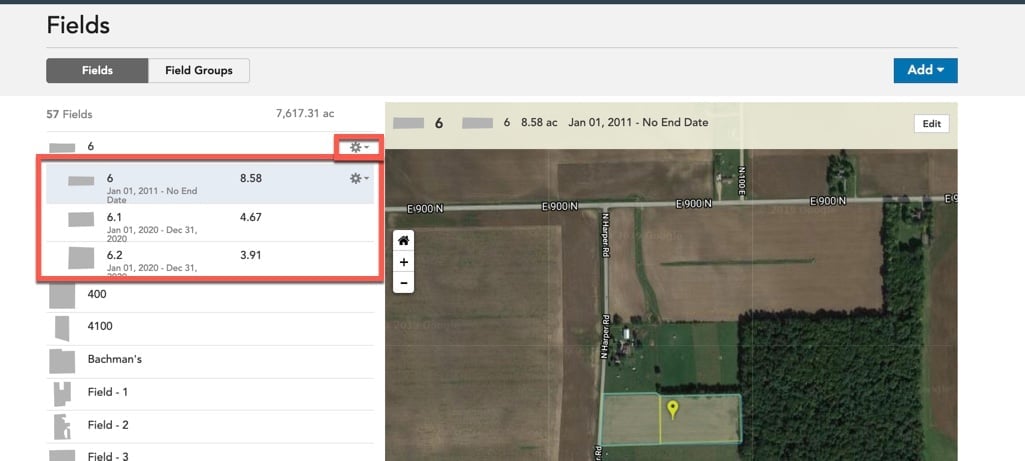
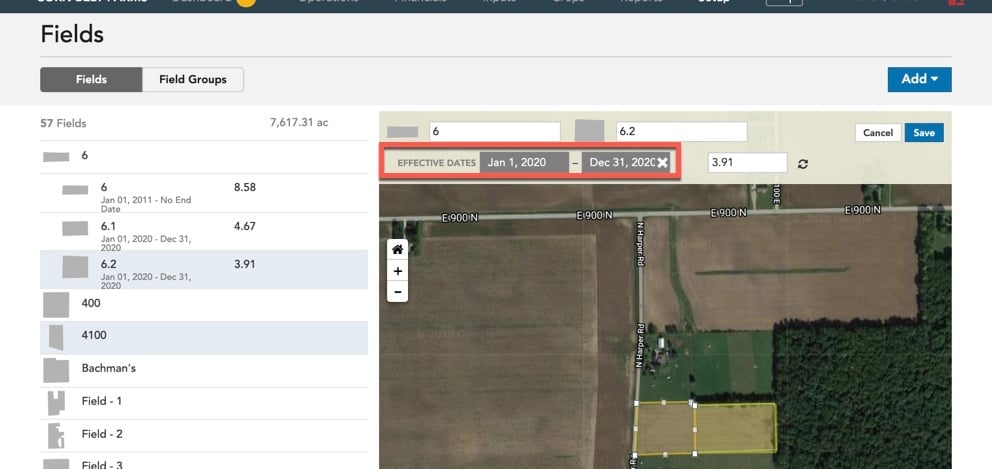
Once the new Boundaries are created, assign a Crop Plan to each Boundary, reflecting the accurate crop for each one.
Then, manually transfer the Activity Records from the completed Tasks from the original Boundary to the two updated Operational Boundaries.
- You can then remove the original Field Plan from the original Boundary (making sure to delete any Work Orders and Activity Records)
- After you've removed the original Field Plan, navigate to the Setup>Fields page and adjust the effective dates of this original Boundary so that it's not available for the current production cycle.
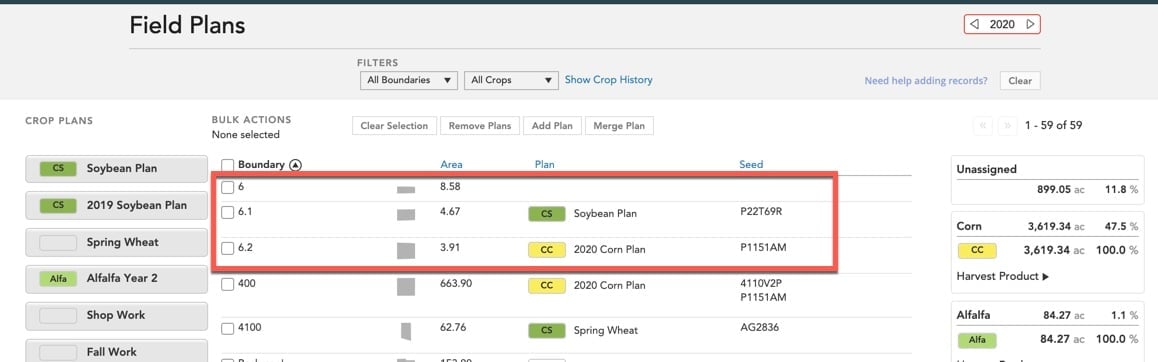
If you need further assistance with creating Boundaries or adding/removing Field Plans, contact Traction Enterprise Customer Support or your Customer Success Manager.
Related Articles:
How do I merge two or more field boundaries in Traction Enterprise?
What should I do if I stop farming a field boundary?